
Complete Tutorial: How to Add Non-Amazon Apps to Your Fire TV or Fire TV Stick Devices

Complete Tutorial: How to Add Non-Amazon Apps to Your Fire TV or Fire TV Stick Devices
Quick Links
- How to Enable Developer Options on Amazon Fire TV
- Allow Apps From Unknown Sources on Fire TV
- How to Sideload Android Apps on Fire TV
Key Takeaways
- Sideloading allows you to install Android apps on Amazon Fire TV that are not available in the Amazon Appstore.
- Enable Developer Options on Amazon Fire TV by going to Settings > My Fire TV or Device & Options > About > Click the device name seven times.
- Allow Apps From Unknown Sources by selecting “Apps From Unknown Sources” in the Developer Options menu and turning it on.
Amazon’s Fire TV and Fire TV Stick technically run Android, but you wouldn’t know it from looking. Even though Fire TV devices only have official access to the Amazon Appstore, you can install Android apps from other places, too. it just requires a little more effort and know-how.
Sideloading is the process of installing apps without the Appstore. We’ll manually download the APK and install it ourselves. There are apps made for Android TV and Google TV that aren’t available in the Amazon Appstore, and some Android apps work fine on a TV despite not being designed for it. Sideloading allows you to use them on a Fire TV.
How to Enable Developer Options on Amazon Fire TV
To enable the hidden “Developer Options” menu , go to Settings > My Fire TV or Device & Options > About > Click the device name until a message says, “You are now a developer.” Here’s what that process looks like.
First, go to Settings and choose “My Fire TV” or “Device & Software.”

Next, select “About.”
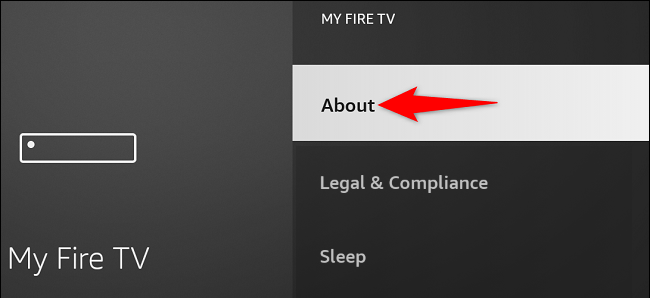
Now click your device name seven times until you see a message that says, “You are now a developer.”

The Developer Options menu will now be visible underneath “About” on the “My Fire TV” or “Device & Software” screen.

That’s all there is to it! This menu used to be visible by default, but now it more closely resembles the process for enabling the Developer Options menu on other Android devices .
Allow Apps From Unknown Sources on Fire TV
To sideload Android apps on a Fire TV device, you need to first allow “Apps From Unknown Sources” to be installed. This can be done from the Developer Options menu we enabled in the section above.
First, go to Settings and choose “My Fire TV” or “Device & Software.”

Next, select “Developer Options.”

From the Developer Options menu, you need to select “Apps From Unknown Sources” to turn it “ON.”
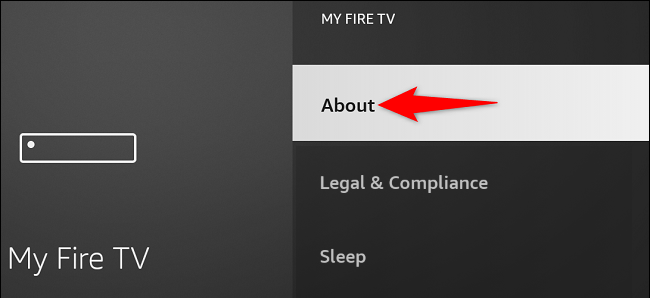
You’re all set! Now, we can go ahead and install apps from sources other than the Amazon Appstore.
How to Sideload Android Apps on Fire TV
Before we can do anything, you’ll need an APK to sideload, and we highly recommend using your phone for this part. You can download APKs with some tools or use the APK Mirror website, which is a trusted source for downloading apps. Just make sure to download APK files, not app “bundles.”
Next, we need to move the APK from your phone to the Fire TV. For that, we’ll be using an app called “Send Files to TV.” You’ll need to install the app on your TV and Android phone .
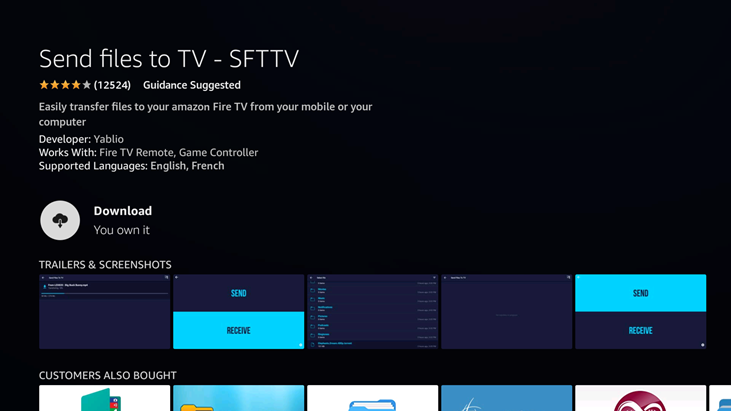
After installing the app on your Fire TV, open it and grant permission to access media. Then, go to the main screen and select “Receive.”
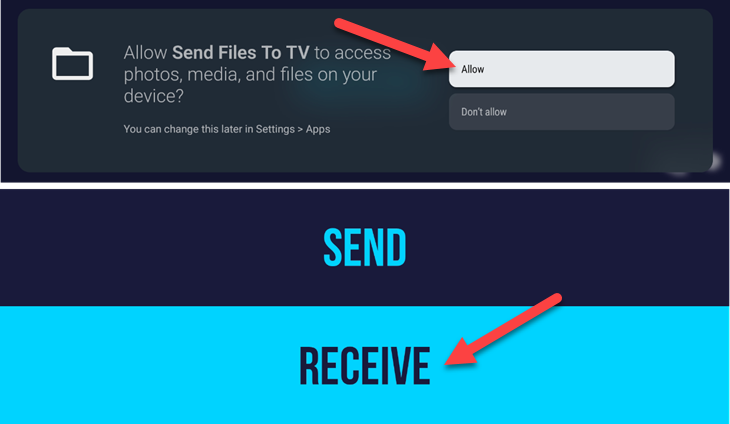
Now open the app on your Android phone and grant it permission to access media. This time, choose “Send” from the main screen.
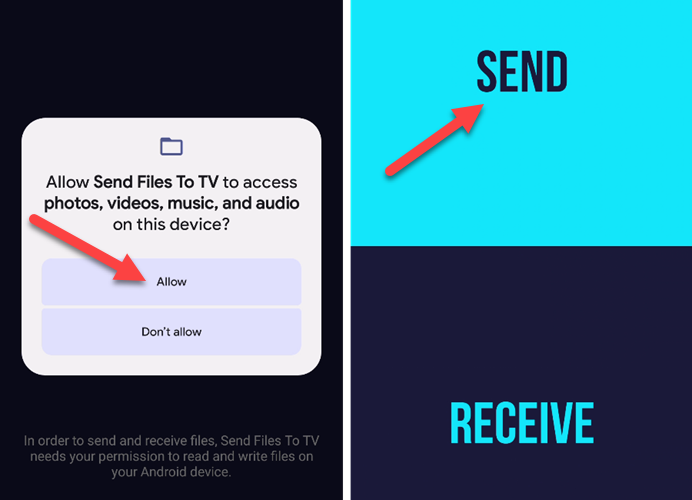
Find the APK file you downloaded earlier, then select your Fire TV device to send it.
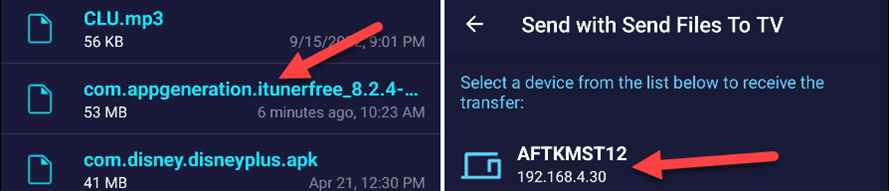
You’ll see the file transfer appear in the app on your TV. Once it’s finished, select the file.
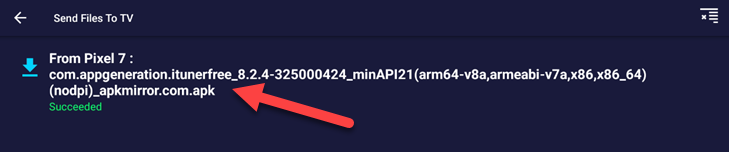
Select “Open” from the menu.
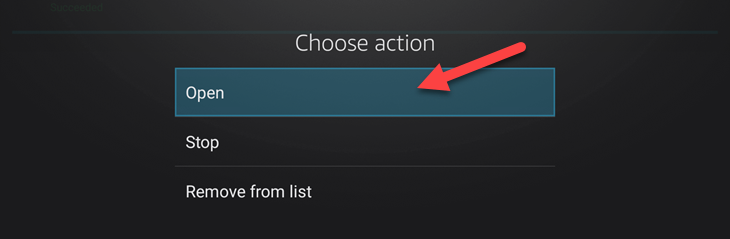
Next, select “Install” from the menu.
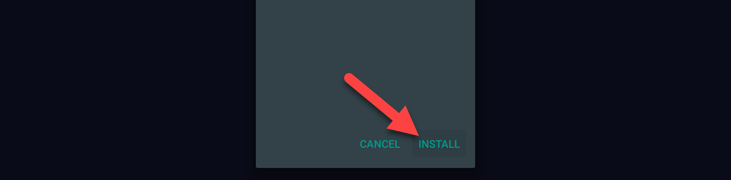
Lastly, when it’s finished installing, you can select “Open” or click the menu button on the remote to open the app.
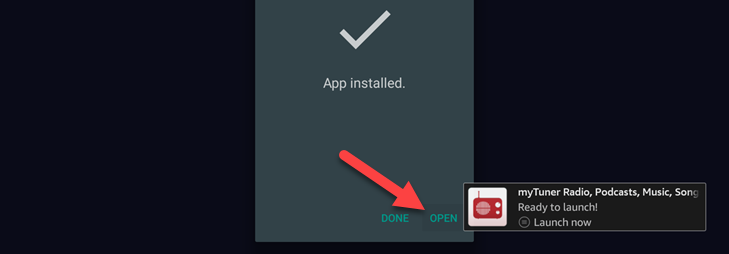
The sideloaded app will appear in the “Apps & Channels” menu along with all the other apps on your Fire TV.
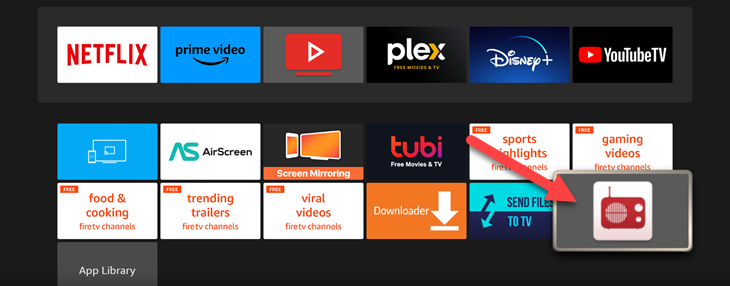
That’s it! There are other ways to load APKs onto a Fire TV device, but this is easily the most user-friendly. Now you have a whole world of Android apps at your disposal, not just the few found in the Amazon Appstore. You can also sideload Android apps on Amazon Fire tablets , by the way—even the Google Play Store .
Also read:
- [New] 2024 Approved Mystery of Missing Movies A6400's Quandary
- [New] The Best Spots for Free Downloadable GoT Ringtones
- [Updated] 2024 Approved Swiftness at a Click Managing YouTube's Video Speed Settings
- [Updated] 2024 Approved Unlocking Instagram Potential A Comprehensible Guide
- AquaSound Check: Unshakable Deep Water Performance
- Build Your Dream Rainbow Computer with Hyte's Revolutionary Nexus Link for RGB Devices
- Comprehensive Look at the Improved Amazon Kindle Paperwhite (2018) - Transforming Book Lovers' Experience
- Expert Picks: Ultimate Guide to the Most Effective Wi-Fi Expanders
- In 2024, How To Unlock Any Samsung Galaxy M14 4G Phone Password Using Emergency Call
- Outperforming Apple with Pre-Release AI Features - Your Guide to Turn On Meta Quest Cuestas's Intelligence | Futurist Tech News
- Possible solutions to restore deleted call logs from Itel P40+
- Unveiling the Pros and Cons of the RadPower RadCity N + Electric Hybrid Cycle
- Why Premium Membership on LinkedIn Could Be Your Winning Move
- Title: Complete Tutorial: How to Add Non-Amazon Apps to Your Fire TV or Fire TV Stick Devices
- Author: Scott
- Created at : 2024-12-09 05:21:21
- Updated at : 2024-12-11 08:36:03
- Link: https://buynow-info.techidaily.com/complete-tutorial-how-to-add-non-amazon-apps-to-your-fire-tv-or-fire-tv-stick-devices/
- License: This work is licensed under CC BY-NC-SA 4.0.