
Efficiently Manage Xbox Series X|S Storage - Top Tips for Optimal Gaming Experience

Efficiently Manage Xbox Series X|S Storage - Top Tips for Optimal Gaming Experience
Quick Links
- Delete Games to Create Free Space
- Check for Add-Ons and Shrinkable Games
- Clear Out Your Xbox Captures
- Move Data to an External Drive
- Delete Offline Media in Streaming Apps
- Some Games May Use Additional Space
- Don’t Forget About Developer Mode
Are you running out of space on your Xbox? Don’t worry, creating free space is easy. We’ll have you downloading and installing new games in no time.
Delete Games to Create Free Space
The easiest way to create space on your Xbox console is to delete games you’re no longer playing. Think about what you’re currently playing, what’s coming out soon, and what else is on your backlog to make an educated decision about what to delete.
One way to decide which games to uninstall is to look at how much space they’re taking up. Small games that you might pick up and play won’t make much of a difference, so you might as well keep them around. Large triple-A titles and live service games tend to take up much more room.
An easy method to do this is to open “My games and apps” and use the “Sort” drop-down at the top to “Sort by size” and then use the “Filter” option to select “Internal storage” (since everything on all drives will be shown by default). This will place the largest games at the start of the list, and give you an idea of how much space they’re taking up.
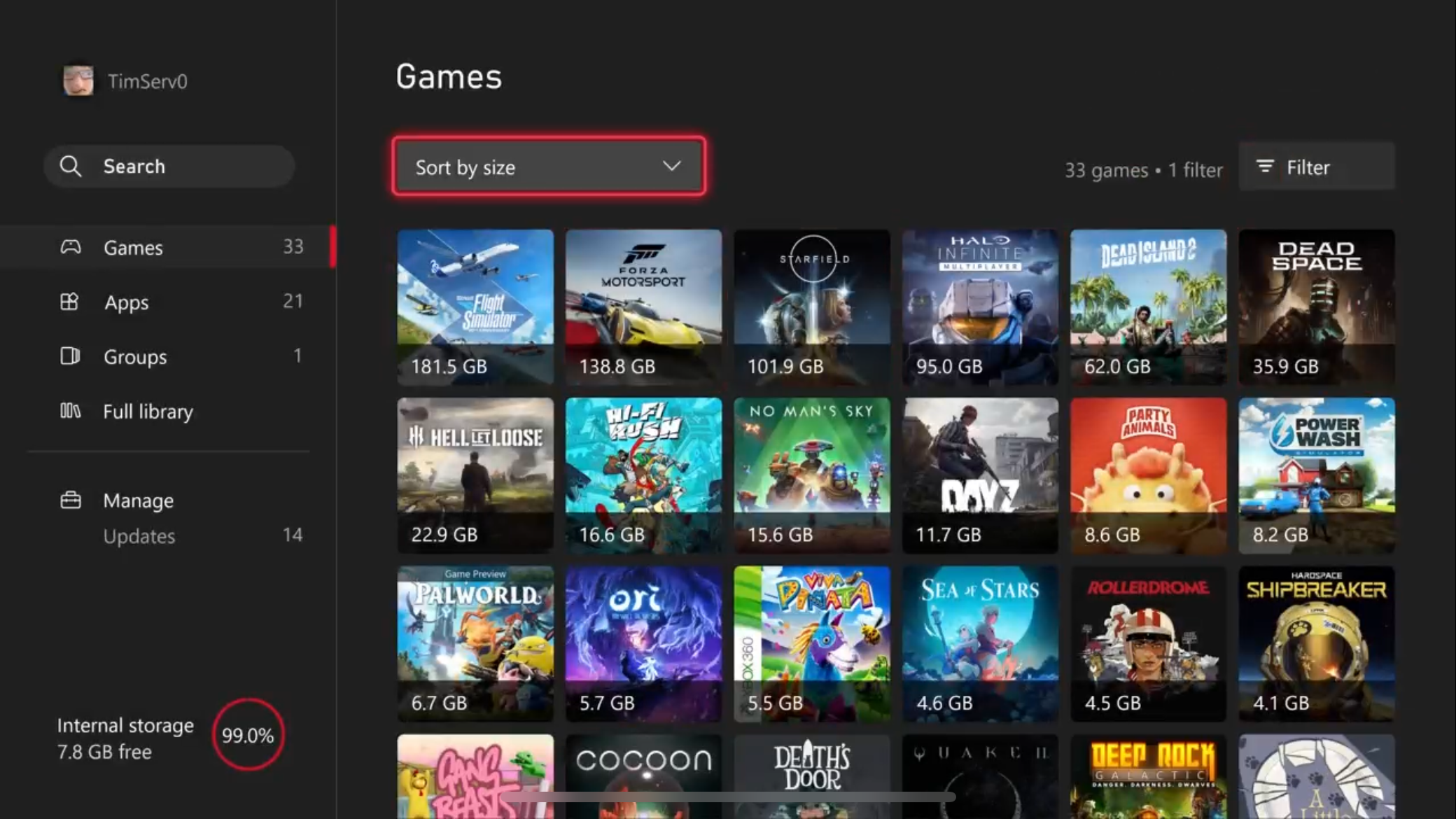
Highlight a game, hit the “More” (hamburger) button on your console, then select “Uninstall” to get rid of it.

If you want to uninstall multiple games and apps at once, there may be a quicker way. Head to Settings > System > Storage devices and choose your “Internal storage” drive. In the pop-up that appears, choose “Uninstall content” and you’ll see a list of installed games and apps and how much room they’re taking up.

You can “Sort by size” at the top of the list then use the checkbox next to a title to select it. You can choose as many as you like, then hit the “Remove selected” button on the right to trash everything.
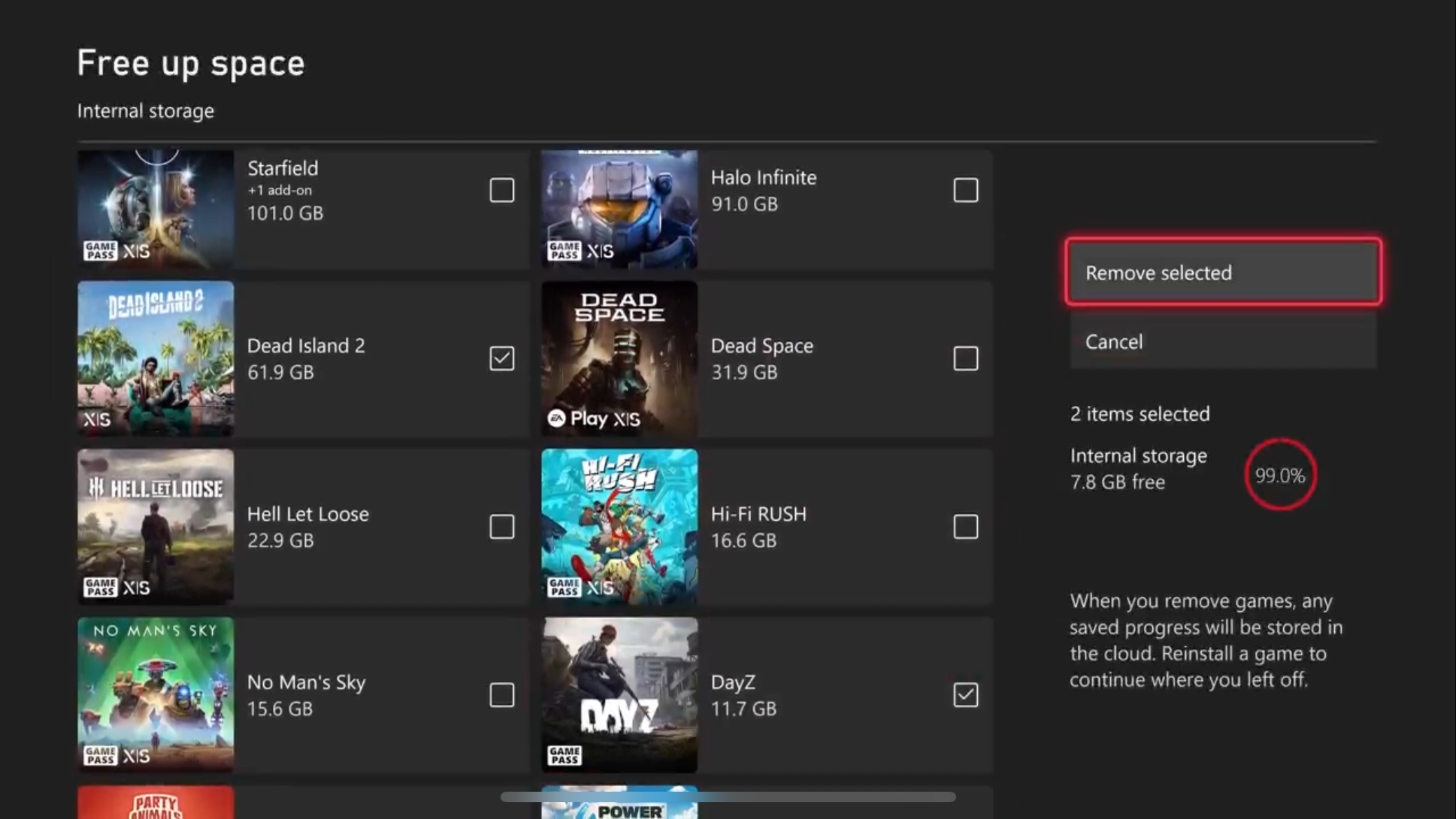
Check for Add-Ons and Shrinkable Games
Deleting games isn’t necessarily as thorough as you might think. Sometimes things get left behind, and sometimes you can elect to shrink a game by removing optional content. Microsoft has made this easy.
Open “My games and apps” and choose “Manage” in the left-hand sidebar followed by “Free Up Space.”

You’ll now see two options in the sidebar that you can choose between: “Leftover add-ons” and “Shrinkable games.” Flip between the two to see what your options are. “Leftover add-ons” refers to content for a game that you no longer have installed, whereas “Shrinkable games” are games for which you can remove optional content.
Clear Out Your Xbox Captures
Screenshots and videos are stored on your console’s internal storage by default, but they don’t appear alongside your games. Videos in particular can take up a lot of space, so it’s worth clearing out your captures if you’re especially tight on space.

Starfield
Tim Brookes / How-To Geek
Launch the “Captures” app under “My games and apps” to see all media. Use the drop-down to choose “On this Xbox console” at the top of the screen. You can also choose to show “Game clips” too.
From here it’s simply a case of selecting a capture and choosing “Delete” to remove it. If you have an external drive connected you can copy it over to external storage, then delete it. You can also choose “Upload to the Xbox network” to access (and save) the clip using the Xbox app for iPhone or Android.
Move Data to an External Drive
If you’re on a slow or unreliable internet connection, you might not appreciate having to reinstall games from the internet the next time you want to play them. Sometimes, the servers on which the games are hosted are slow (so it doesn’t matter how fast your internet connection is).
Rather than deleting a game, you can instead choose to copy it to an external drive. The drive needs to be USB 3.0 or better and can take the form of a spinning magnetic hard drive, external solid-state drive, or even a USB flash drive.
Connecting an external drive to your Xbox and formatting it will cause you to lose any data that is on the drive. Only do this if you’re sure there’s nothing on the drive that you want to keep.
This is a great way to get some use out of an old drive you have lying around. Plug it into your Xbox console and follow any prompts that appear. The drive will need to be formatted before you can use it, and your Xbox will offer to format it for use with multiple consoles (great for copying games between more than one Xbox) or with a single console.
With your drive connected, head to Settings > System > Storage devices and choose your “Internal storage” drive. Select “Move or copy” from the pop-up that appears, sort by size using the drop-down if you want, and then select any games that you want to temporarily move to an external drive.

When you’re ready, choose “Move selected” followed by “Move” to confirm. Once the item has been moved, you’ll be able to use the space for something else.
Xbox Series X and S games cannot be played from external storage (but older Xbox One games can, though we recommend against it for performance reasons).
To play your game again, copy it back to the internal storage. Head to the “Storage devices” menu and choose the external drive, then use the same method to transfer the data.
Delete Offline Media in Streaming Apps
If you use apps like Crunchyroll or Apple TV, you may have media sitting on your drive doing nothing. You’ll need to boot up these apps and check the “Downloaded” or “Offline” sections for titles that you may have saved for offline viewing.
Netflix doesn’t let you do this on Xbox (nor does Apple Music), but other services do. You can always delete an app altogether by highlighting it in “My games and apps” then pressing the “More” (hamburger) button on your Xbox controller and selecting “Uninstall.”
Deleting an app should delete additional offline data too.
Some Games May Use Additional Space
Sometimes, in addition to the space a game requires to install, you can designate storage space as a cache. This isn’t common, and I can only think of one game that does it and that’s Microsoft Flight Simulator. But since I haven’t played every single Xbox title, there’s a chance other games do it too.

In Flight Sim, this option can be found under Options > General Options > Data > Rolling Cache. You can turn the feature off or reduce the amount of space available.
Don’t Forget About Developer Mode
If you’ve used Developer Mode to install unsigned UWP apps (including emulators like RetroArch), you have to specify how much space you want to dedicate to this environment when first setting it up.
To access them, you’ll need to restart your Xbox in developer mode. To do this, launch the “Xbox Dev Mode” app under “My games and apps” and choose “Switch and Restart” then wait for your console to restart.
Learn more about Developer Mode for Xbox and how to use your console to emulate other platforms .
Delete apps you’ve installed here
If you’re using an emulator, locally stored ROMs will take up precious space
Also read:
- [New] 2024 Approved Simplified Guide Efficient Screen Recording for Dell Users
- [Updated] Mastering PIP Chrome's Full-Screen Multi-Tasking Guide for 2024
- 2024 Approved Catchy Captions The Ultimate Guide to Animated Text on IG
- All-in-One Escort Max 360 Review: Revolutionary GPS and Radar Detection Combined
- Devuelve a Tu Computadora Los Juegos Perdidos: 4 Métodos Claves Para Recuperar Archivos Borrados
- Elevate Your Ride with Propella's Exceptional 7S 4.0: Lightweight Design Meets Cost-Effective Power!
- Embracing the Future: Switch to iOS 15
- In 2024, Expert Advice on Valheim Seed Selection
- In 2024, Full Guide to Bypass Motorola Defy 2 FRP
- The Invisible Touch Methods to Apply Fading Effects on Sound in iMovie
- The Top Elements for Assessment Before Selecting a New Printer Model
- The Ultimate Fix for Missing D3dx9_ 30.dll: Steps to Success
- Ultimate Fix Guide for Helldivers 2 Crashing Issues on Your Computer
- Title: Efficiently Manage Xbox Series X|S Storage - Top Tips for Optimal Gaming Experience
- Author: Scott
- Created at : 2024-12-07 19:23:21
- Updated at : 2024-12-11 09:10:45
- Link: https://buynow-info.techidaily.com/efficiently-manage-xbox-series-xs-storage-top-tips-for-optimal-gaming-experience/
- License: This work is licensed under CC BY-NC-SA 4.0.