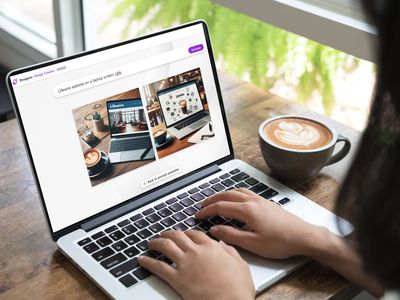
Enhance Gaming Sessions: The Ultimate Tutorial for Connecting Discord and PS5

Enhance Gaming Sessions: The Ultimate Tutorial for Connecting Discord and PS5
Quick Links
- How to Set Up Discord on PS5
- Join Discord Chats Right on Your PS5
- Send Discord Chats to Your PS5 via Apps and the Web
- Why Use Discord on Your PlayStation?
- How to Remove Discord From Your PS5
- Discord Is Also Available on Xbox
Key Takeaways
- Connect Discord to your PS5 console to chat with other users across different platforms using voice chats and direct message calls.
- Use your DualSense controller as a microphone or use a connected headset to chat with others.
- Manage your Discord session by selecting servers and channels or leaving the session using the PS5’s “Game Base” interface.
Being a PlayStation user doesn’t mean you can’t use Discord. Connect your Discord account to your PS5 and chat with other users while playing, even if they’re using a different platform to you. Here’s how to set up and use Discord on a Sony console.
How to Set Up Discord on PS5
To use Discord on the PlayStation 5, start by linking your Discord account to your console . To do this, turn on your PS5, sign in, and select the “cog” Settings icon in the top-right corner of the dashboard.
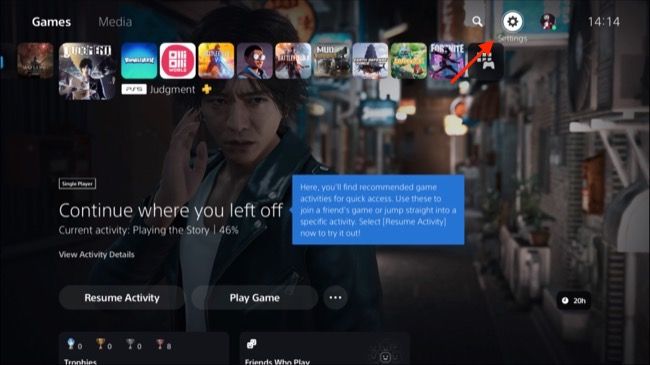
Head to Users and Accounts > Linked Services, and you’ll see a list of accounts that you can add to your PS5.
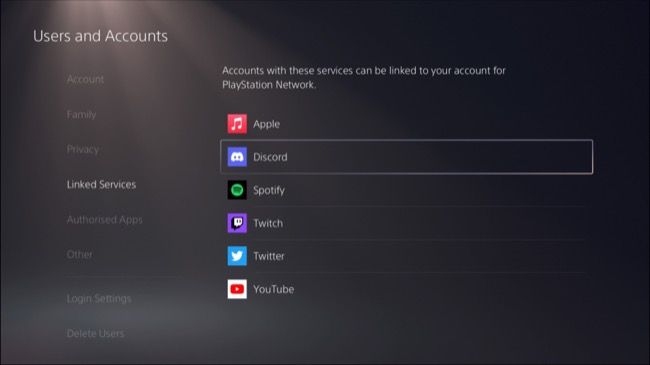
Select “Discord” followed by “Link Account” and then read the disclosure that informs you that your PlayStation Network account and associated information will be revealed to Discord as part of this process. Hit “Accept and Continue” to proceed.
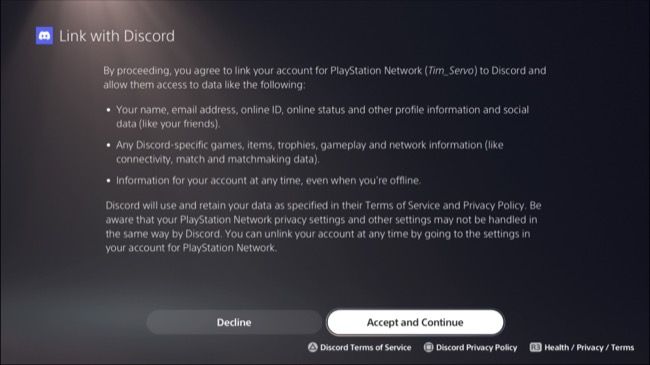
Now link your Discord account by heading to discord.com/activate , logging in, and entering the code displayed. You can also use your iPhone or Android smartphone to scan the QR code on the screen for quicker access. Alternatively, use the PS5 browser (via the “Use Browser” button) to log in and link accounts that way.
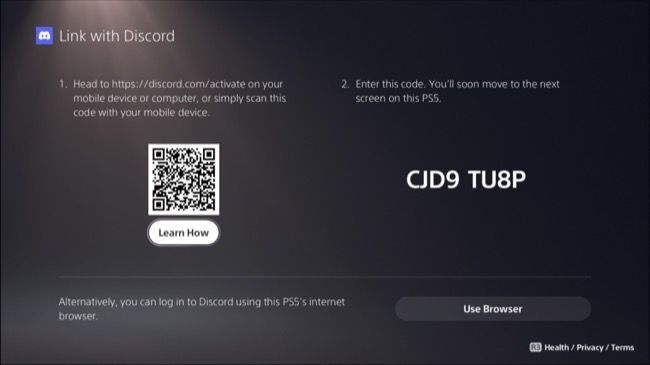
Once you’ve entered the code on a secondary device, you’ll need to click “Authorize” to grant permission on Discord’s end too.
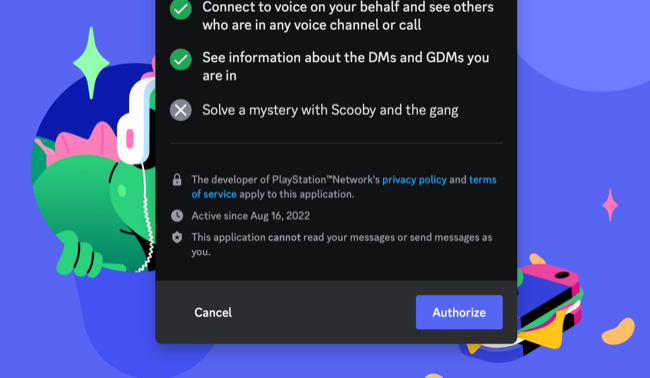
The screen should update on your PS5 to let you know that your console has been linked to your Discord account.
It’s always a good idea to keep your console software up to date to avoid compatibility problems with services like Discord Head to Settings > System Software > System Software Update and Settings to manually check for an update.
Join Discord Chats Right on Your PS5
PS5 Discord integration lets you join voice chats on your console using your DualSense controller’s microphone and speaker (or a gaming headset if you have one connected). There’s no way to read or join in on text chats, so you’ll be limited to voice channels.
In June 2024, Discord integration was updated to allow you to join chats and direct message calls directly from the PlayStation 5 interface . Once you’ve connected your account by following the instructions above, hit the “PS” button and navigate to “Game Base” then choose “Discord” in the sidebar.

From here you’ll be able to choose a server, a voice channel, or a direct message call. This eliminates the need to use another device to control Discord integration while using your PS5.
Send Discord Chats to Your PS5 via Apps and the Web
With your account connected, you can easily pass voice channels along to your PS5. You can do this using official Discord apps for Android , iPhone , or desktop , or using the web interface from a standard browser.
If you’re on mobile you can transfer your current voice chat to PlayStation 5 by tapping on the channel, then swiping up from near the bottom of the screen and tapping the “Transfer to PlayStation” button. You may also see a notification suggesting your PS5 as a destination.
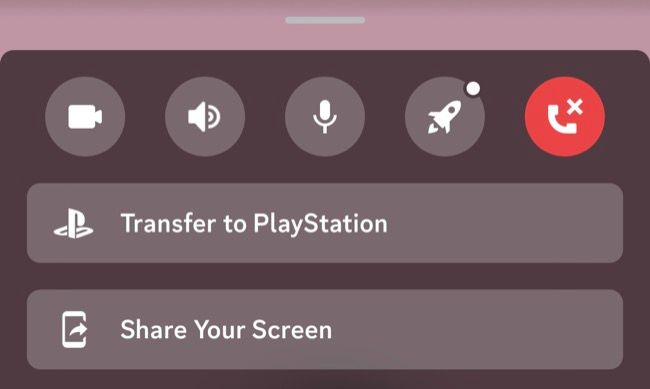
On Windows, Mac, or Linux, things work similarly except you must right-click on the channel that you want to join and select “Join on PlayStation” or “Transfer to PlayStation” depending on whether you’re already chatting or not.
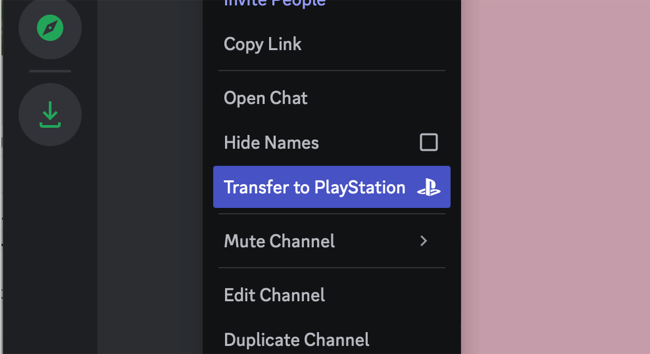
In both instances, you’ll be invited to confirm the PS5 then hit the “Transfer Voice” button to send the call to your PlayStation.
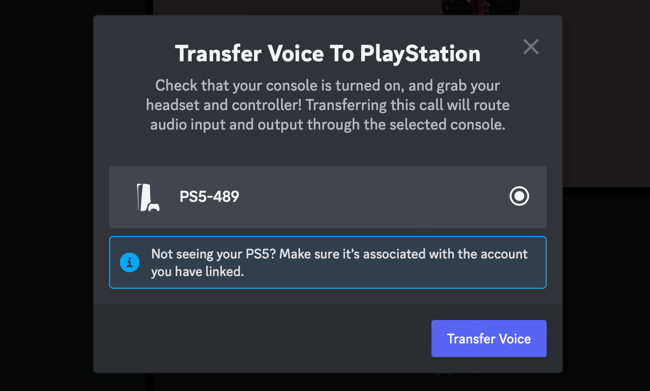
On the PlayStation 5, you should see a notification appear to let you know that you’ve joined a Discord voice chat.
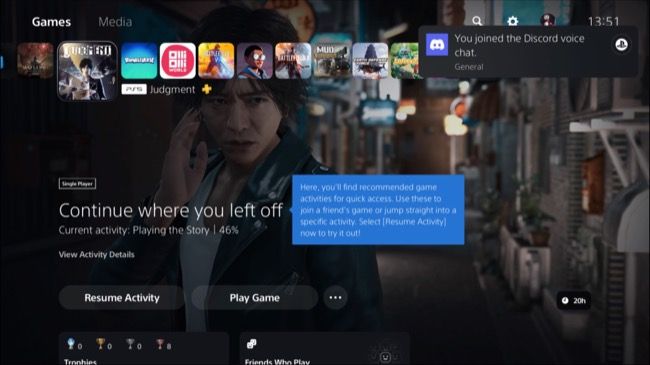
You can manage your Discord session by pressing the “PS” button, navigating to “Game Base” and selecting “Discord” in the sidebar.
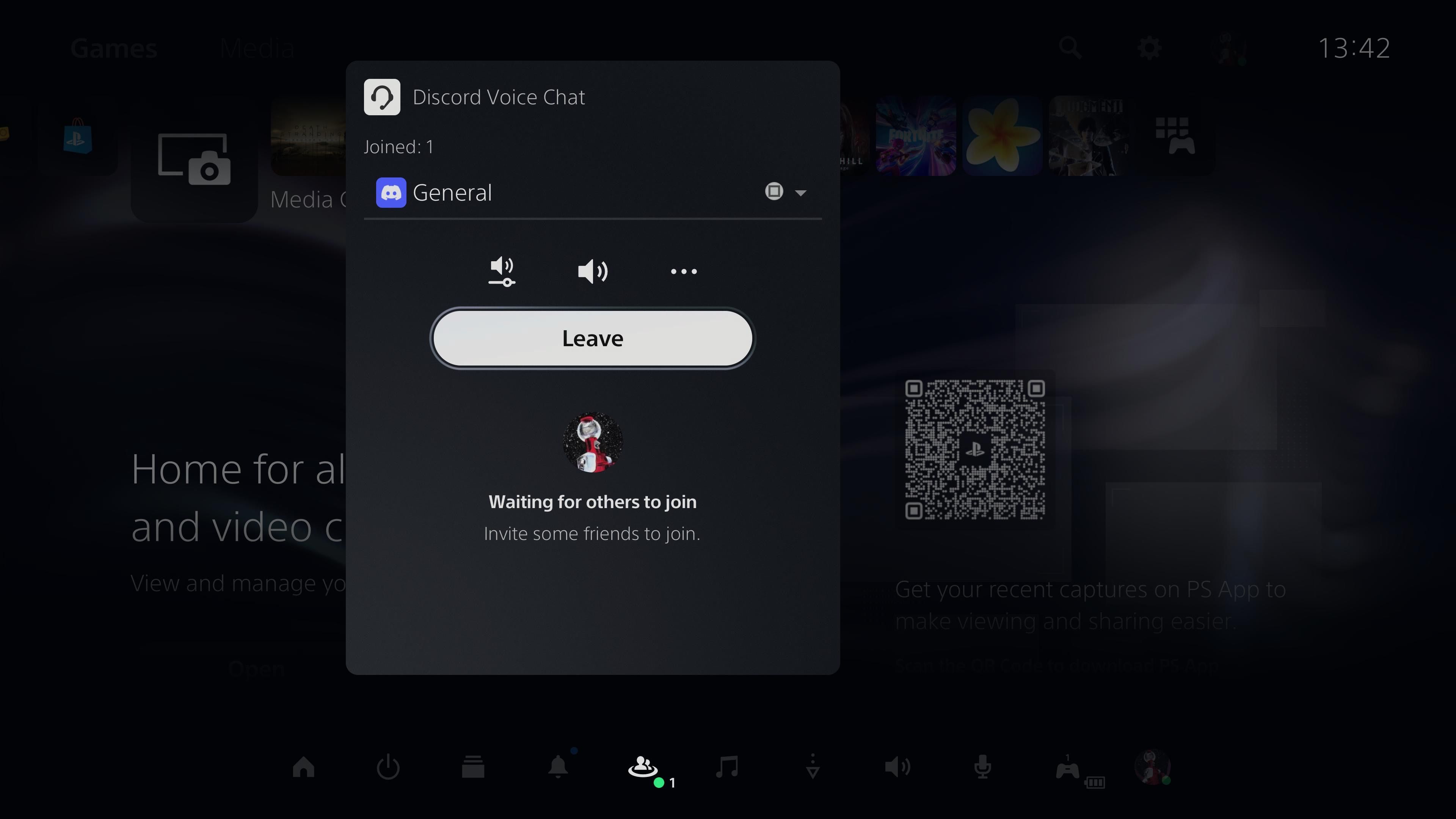
Why Use Discord on Your PlayStation?
Discord on PS5 is cool because it makes it easier to play with friends who are on different platforms. Many online multiplayer experiences now support cross-play , which allows you to play online on your PlayStation with others who are on PC or Xbox. Discord bridges the gap in terms of voice communication on these platforms.
This will also let your Discord friends know what games you’re playing since your Discord status will be updated with your current PS5 activity.
It’s easy and free to create your own Discord server purely to bring together friends across different platforms. Alternatively, you can join existing servers to find people to play with. If you’re new, make sure you’re making the most of all the Discord features available to you.
How to Remove Discord From Your PS5
You can remove Discord integration both on your PS5 console or via the Discord web interface and apps. Both have the same effect, so it’s up to you which method is more convenient.
On Your PlayStation 5
To unlink Discord on the PS5, head to Settings > Users and Accounts > Linked Services and select Discord followed by “Unlink Account” to sever ties between your PlayStation Account and your Discord account.
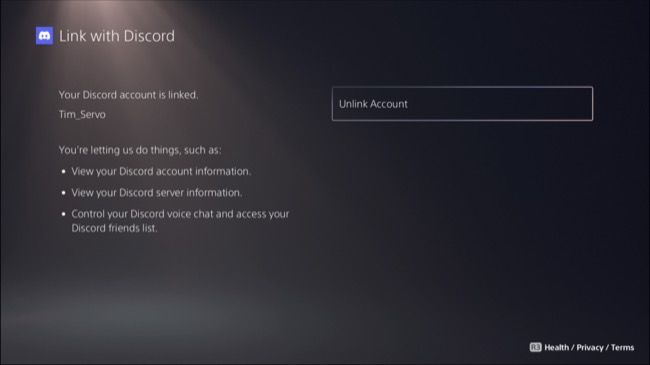
On Discord
To unlink your Discord account from your PS5 through Discord, launch the Discord app or web interface and navigate to user settings. This is accessible via the “cog” Settings button in the lower-left corner of the screen on the web or desktop or using the “User” tab on the mobile app. Head to “Authorized Apps” and then click or tap “Deauthorize” next to PlayStation Network.
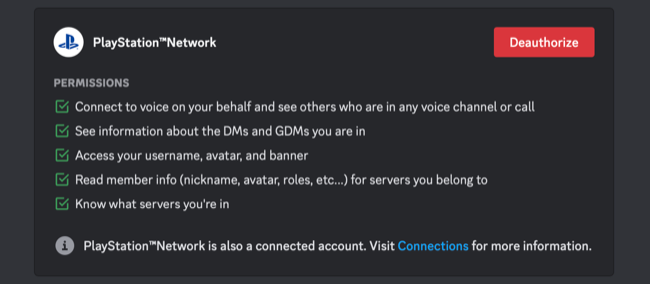
Discord Is Also Available on Xbox
Discord has moved away from its PC roots and is also available on Xbox in addition to the PS5 (though no Switch version is available). Integration on Microsoft’s console works in largely the same way, allowing you to join voice chats directly on your console or by directing Discord using an intermediary device like a smartphone, tablet, or computer.
Contrary to popular belief, Discord isn’t just for gamers . Learn how to set up and manage your own Discord server to keep in touch with your friends.
Also read:
- [New] 2024 Approved Step-by-Step Instructions on Initiating a Cross-Platform Skype Conversation with Ease.
- [New] Unleashing Potential Current VR Innovations
- [Updated] 2024 Approved The Artisan's Guide to Cropping and Soundscaping in Canvas
- Classic Meets Portable Gaming in Our Super Mario Bros Review on Nintendo's Iconic Game & Watch Series
- In 2024, Still Using Pattern Locks with Realme Narzo N53? Tips, Tricks and Helpful Advice
- Master Your Well-Being with the Samsung Galaxy Watch Active - A Detailed Analysis and Review
- Maximize Productivity: Easy Tutorial on Linking Three Screens to One Computer
- Optimal Techniques for High-Quality Video Compression on YouTube
- Review of Samsung Galaxy Watch3: Timeless Style Meets Cutting-Edge Features
- Samsung QN55Q60RAFXZA 4K UHD TV Analysis: Top-Tier HDR10+ Features
- The Ultimate Guide to Perfect Camera Placement on Your PlayStation 4
- Title: Enhance Gaming Sessions: The Ultimate Tutorial for Connecting Discord and PS5
- Author: Scott
- Created at : 2024-12-10 08:19:27
- Updated at : 2024-12-10 16:57:02
- Link: https://buynow-info.techidaily.com/enhance-gaming-sessions-the-ultimate-tutorial-for-connecting-discord-and-ps5/
- License: This work is licensed under CC BY-NC-SA 4.0.