
How VRR Makes Gaming Smoother by Fixing Screen Flickers on Your Display.

How VRR Makes Gaming Smoother by Fixing Screen Flickers on Your Display.
Key Takeaways
- Disabling VRR is a surefire way to eliminate VRR-induced flicker.
- Alternatively, you can cap the frame rate in games with noticeable VRR flicker.
- Playing games at high frame rates can make VRR flicker less noticeable or even eliminate it entirely.
Variable refresh rate (VRR) flicker affects virtually every VA and OLED monitor, as well as some IPS and TN monitors. While the issue can be pretty frustrating, there are a number of ways to solve it. Before I share them, let me explain what causes VRR flicker.
What Causes VRR Flicker?
VRR flicker occurs because of inconsistent or highly unstable frame rate in certain games or due to sudden frame time variations caused by issues like shader compilation or traversal stutter—when the next area of an open world game is loaded.
In some games, at least when using a monitor with a VA panel , even the slightest frame rate or frame time variation can trigger VRR flicker because VA panels are quite sensitive to the voltage fluctuations that occur when the refresh rate changes. So, how can you make VRR flicker disappear?
Disable Variable Refresh Rate (VRR)
This solution is a surefire way to deal with VRR flicker. On the flip side, disabling VRR means you’ll have to use V-Sync or deal with screen tearing .
The good news is that you can disable VRR for individual games in your GPU software; you don’t have to disable VRR in your monitor settings or in your GPU software globally.
If you own an NVIDIA graphics card, have a look at my guide on how to turn off G-SYNC for specific or all games to disable G-SYNC for specific games in the NVIDIA Control Panel.
To disable VRR for specific games in the NVIDIA app , open the app, select the “Graphics” tab and then “Program Settings,” click the game for which you want to disable G-SYNC, scroll down until you reach the “Monitor Technology” settings, and change it from “G-SYNC Compatible” to “Fixed Refresh.”
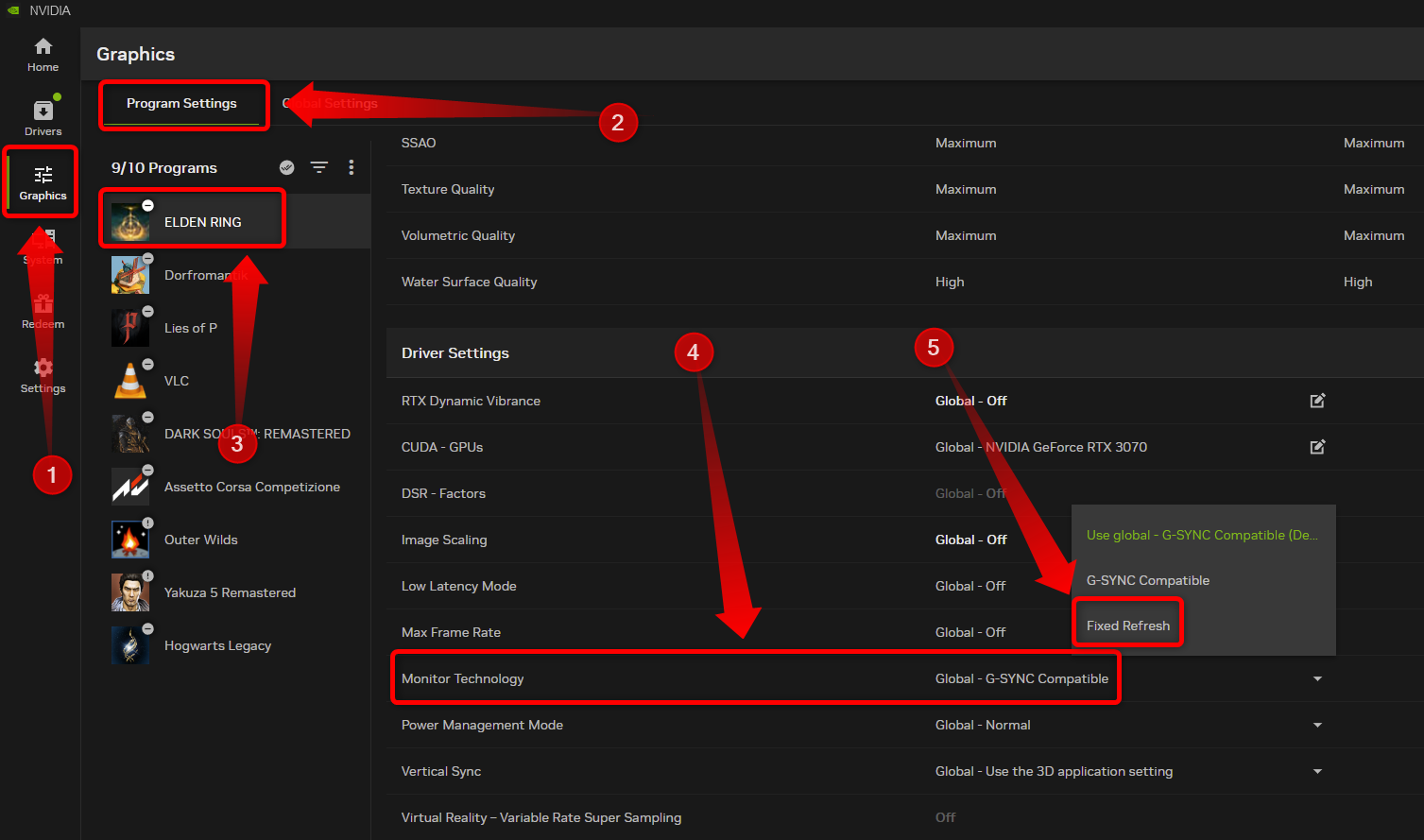
If you’re rocking an AMD GPU, open AMD Software, go to the “Gaming” tab, select the “Games” tab, and click the game you want to disable VRR for.
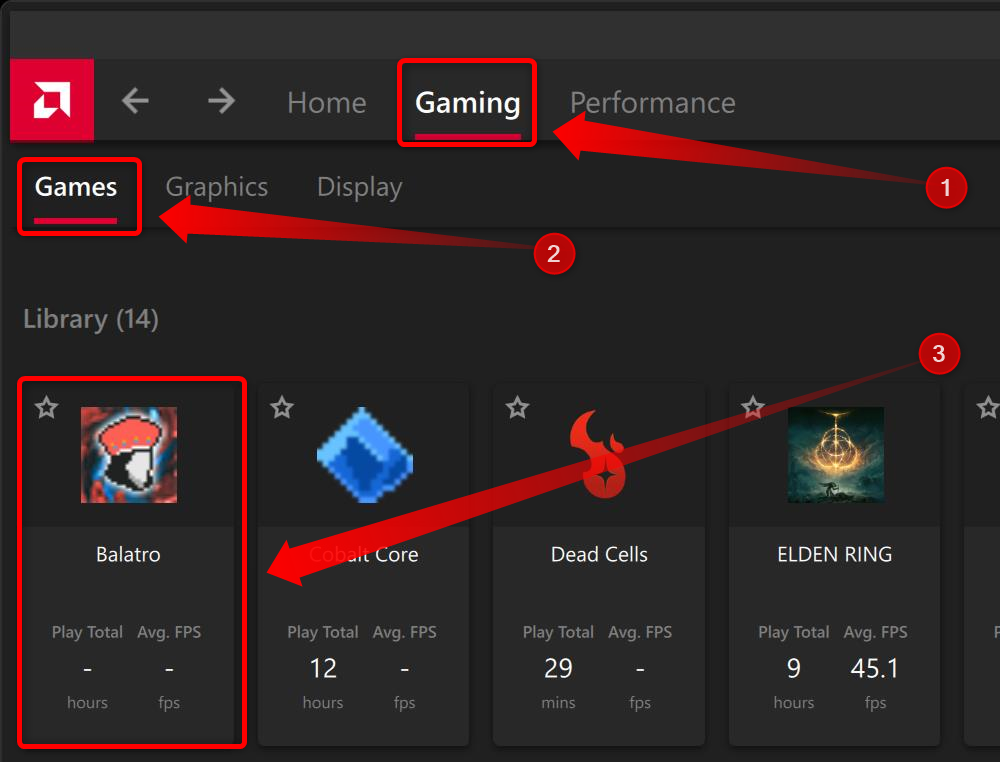
Locate the “AMD FreeSync” option.
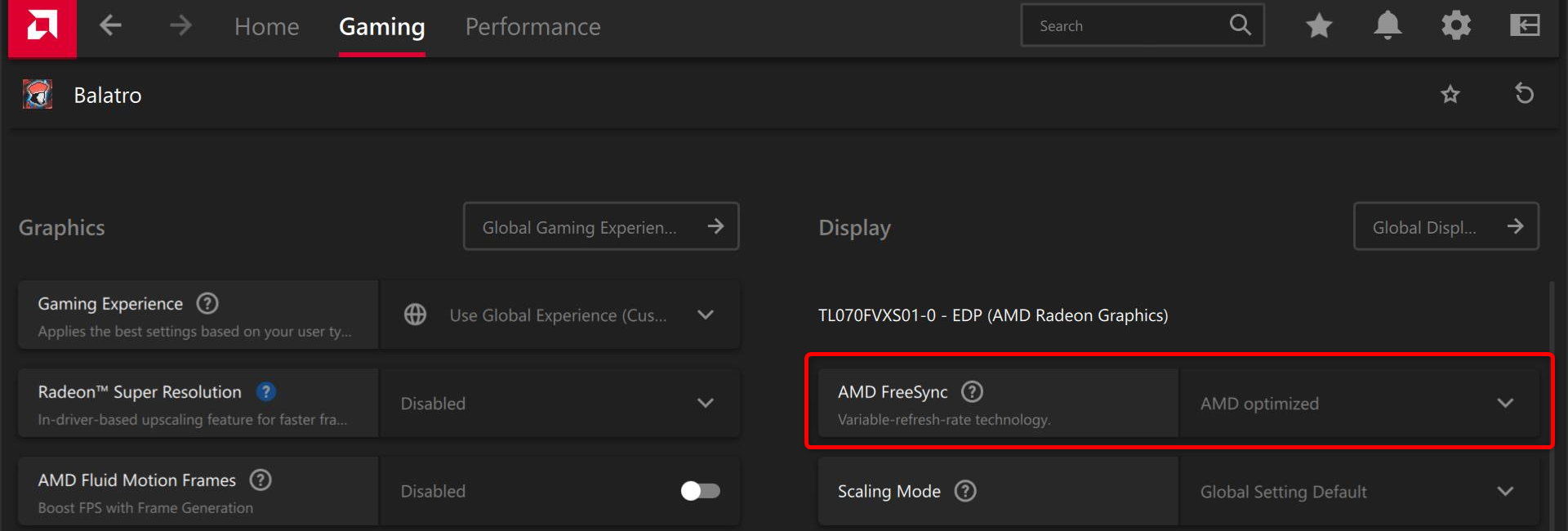
Change the option from “AMD Optimized” or “On” to “Off” and exit AMD Software.
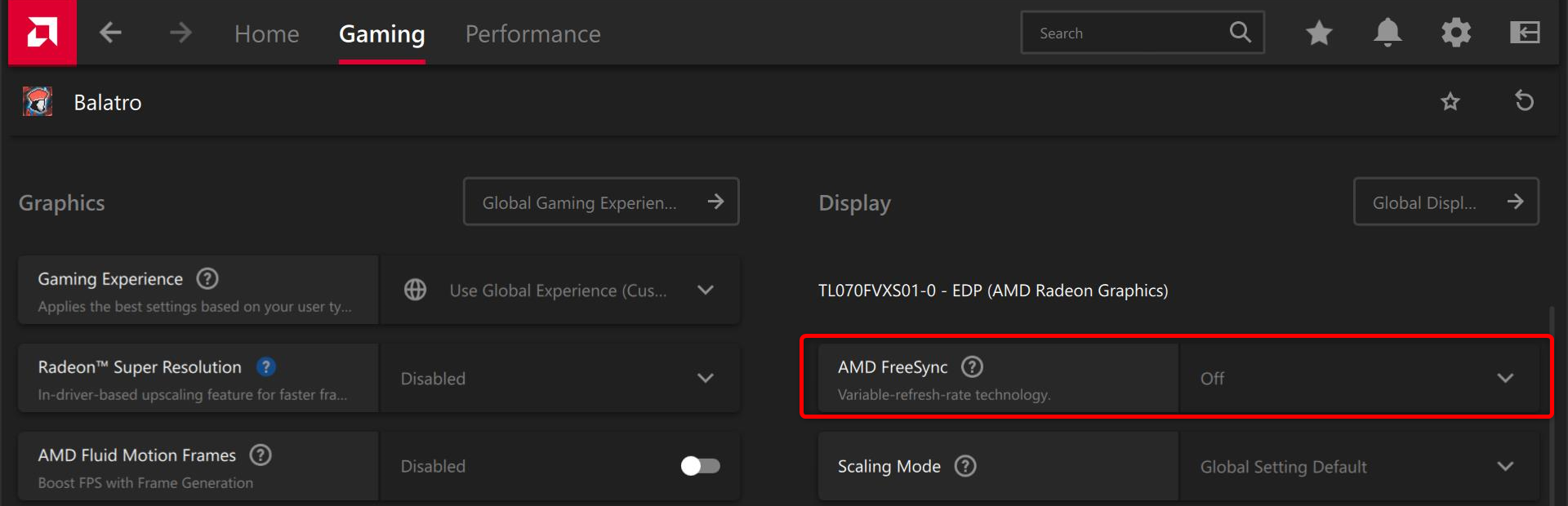
That’s it!
Set a Framerate Cap In Games That Trigger Screen Flickering
In games where I’ve experienced VRR flickering even during the slightest frame rate or frame time variations, like in Marvel’s Spider-Man and Marvel’s Spider-Man: Miles Morales, I’ve found that capping the maximum frame rate to a value my GPU can consistently maintain solves the issue. In the case of Marvel’s Spider-Man, that value was 60fps since I play the game with ray-tracing effects .
Note that you may still experience VRR flicker if the frame rate drops below the capped value or if the game suffers from shader compilation or traversal stuttering, because frame time spikes will trigger VRR flicker regardless of the average frame rate your GPU can maintain.
For example, despite FromSoftware capping Elden Ring to 60fps, the game stutters like crazy when moving around its open world; those stutters always trigger VRR flicker, even though my RTX 3070 can keep the frame rate steady at 60fps without issues.
Many games have built-in frame rate limiters, so if the game you’re playing has one, use it and set the frame rate to a value your GPU can consistently maintain.
If the game you experience VRR flicker in doesn’t come with a built-in limiter, or if you notice VRR flicker even after you cap FPS with a built-in frame rate limiter, you can limit the maximum frame rate in your GPU driver software.
NVIDIA GPU owners can learn how to cap the frame rate for individual games in the NVIDIA Control Panel by following our guide on setting a maximum frame rate in NVIDIA’s drivers .
If you’re using the NVIDIA app, open it, go to the “Graphics” tab, select the game you want to cap the frame rate for, locate the “Max Frame Rate” option and click it.
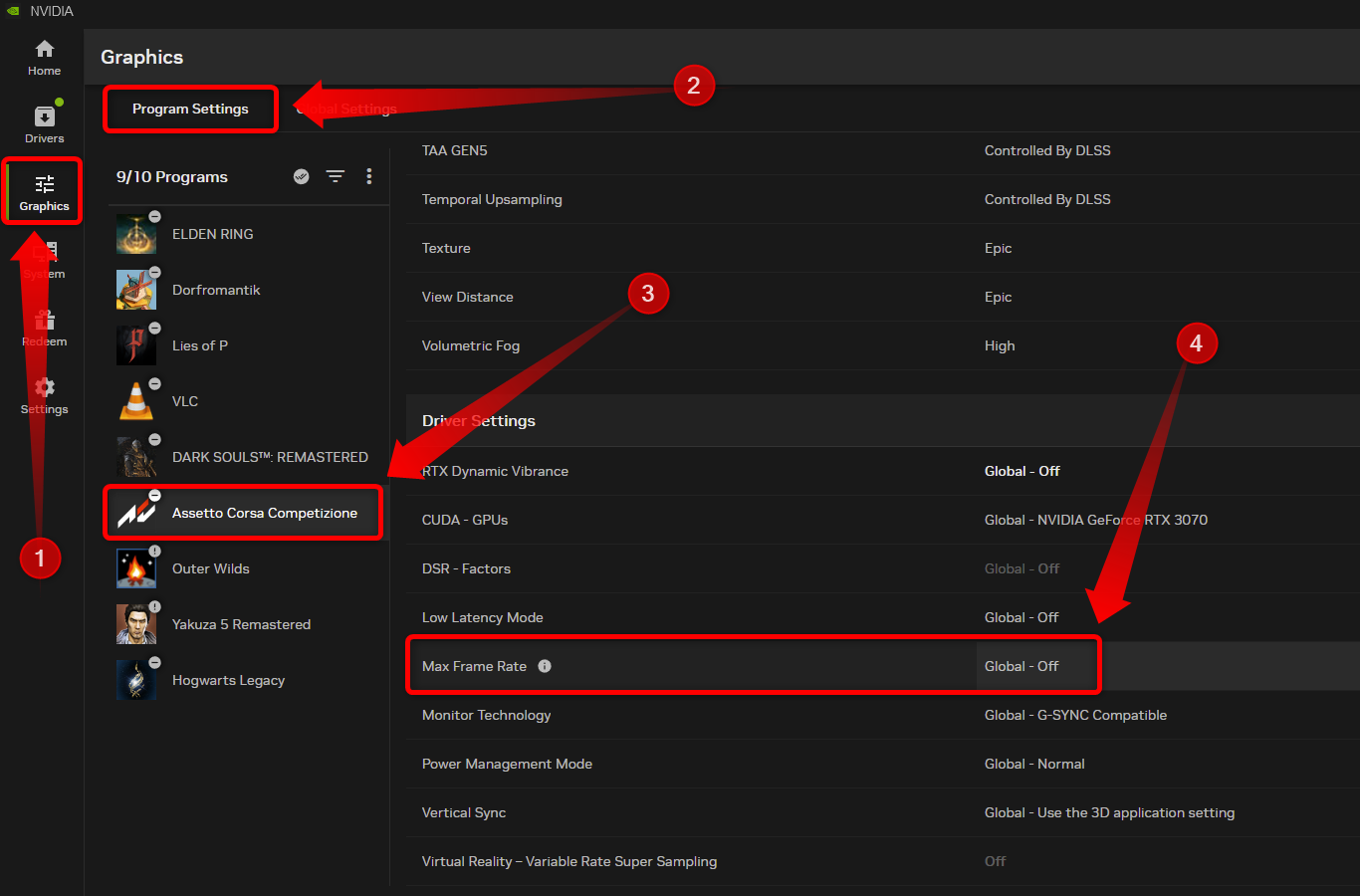
Now you should enable the option, set the maximum FPS, and click “Apply,”
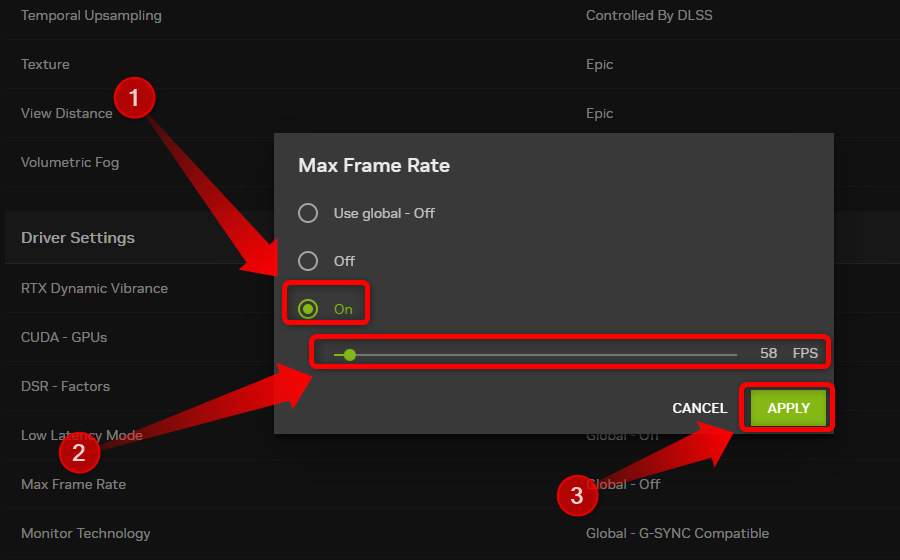
If you own an AMD GPU, you can either use the global frame rate cap or a feature called “Radeon Chill” that can play the role of a frame rate limiter for individual games.
To enable the global frame rate limiter, open AMD software, click the “Gaming” tab, then click the “Graphics” tab. Locate the option called “Frame Rate Target Control,” enable it, and limit the max FPS to the desired value.
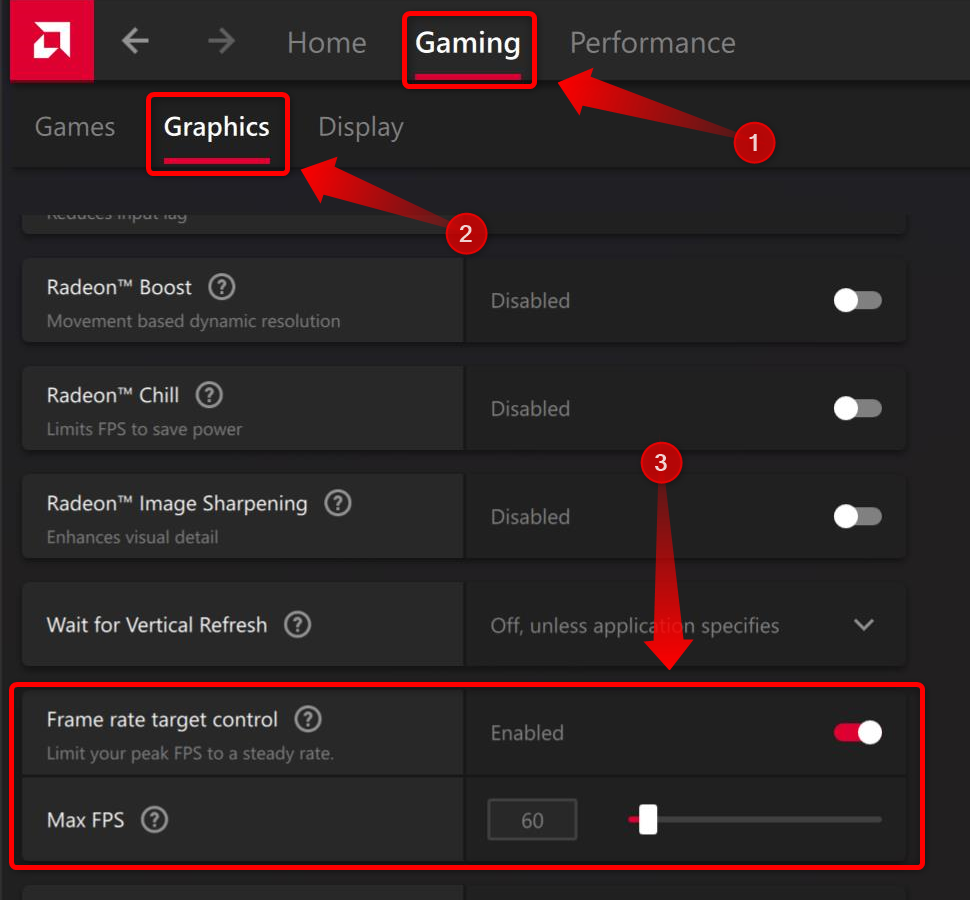
To limit FPS for individual games, click the “Games” tab and select the game you want to limit the max FPS for.
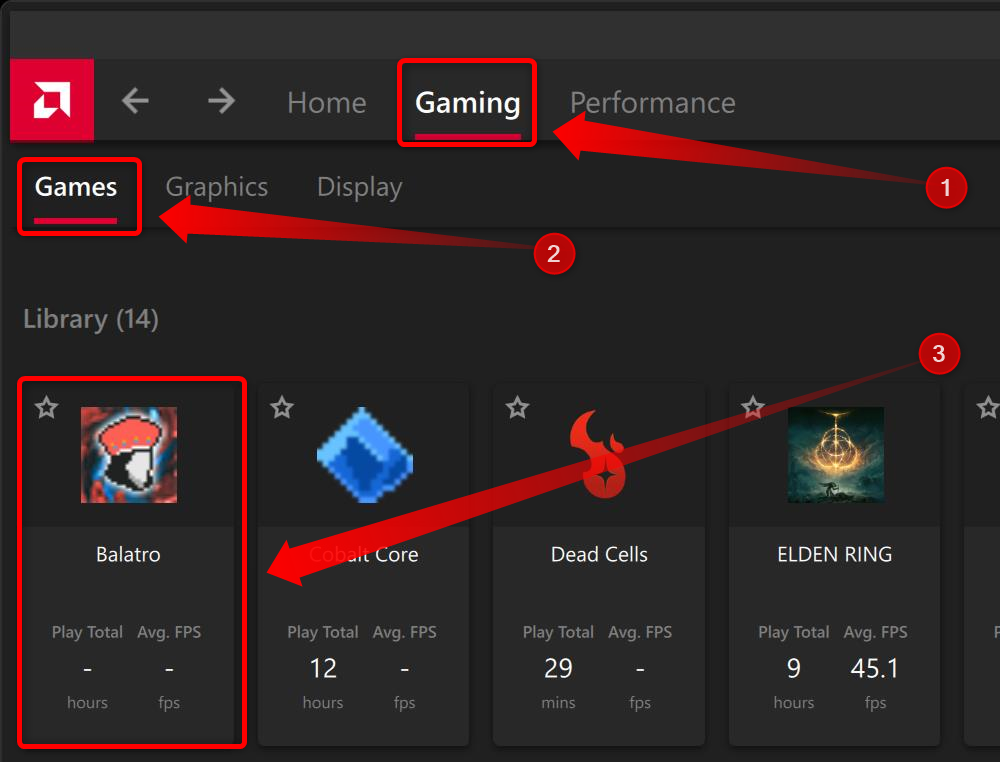
Next, scroll down until you see a setting called “Radeon Chill” and enable the option.
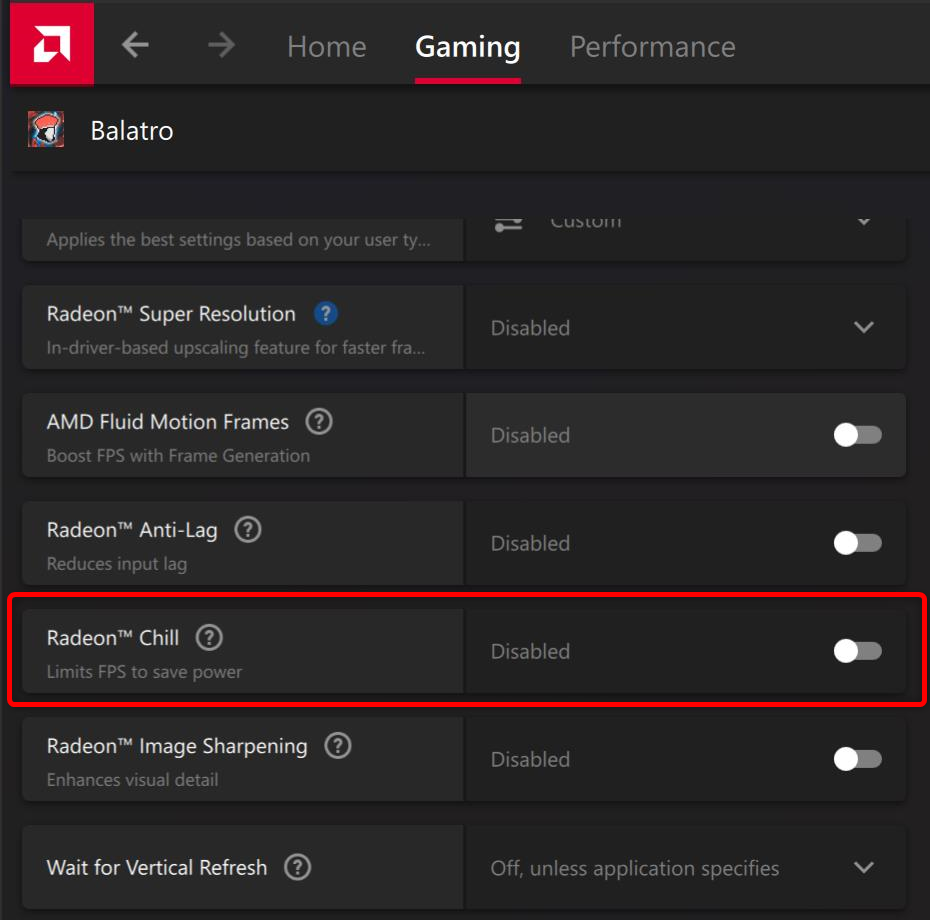
Click “Enable” when asked to enable it. Note that enabling Radeon Chill will disable certain features, including Radeon Super Resolution, AMD Fluid Motion Frames, Radeon Anti-Lag, and Radeon Boost.
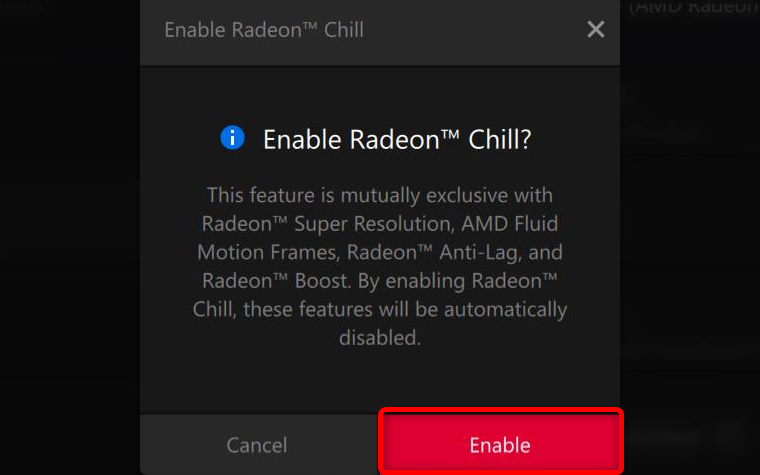
Now, set both the minimum and maximum FPS to the same value.
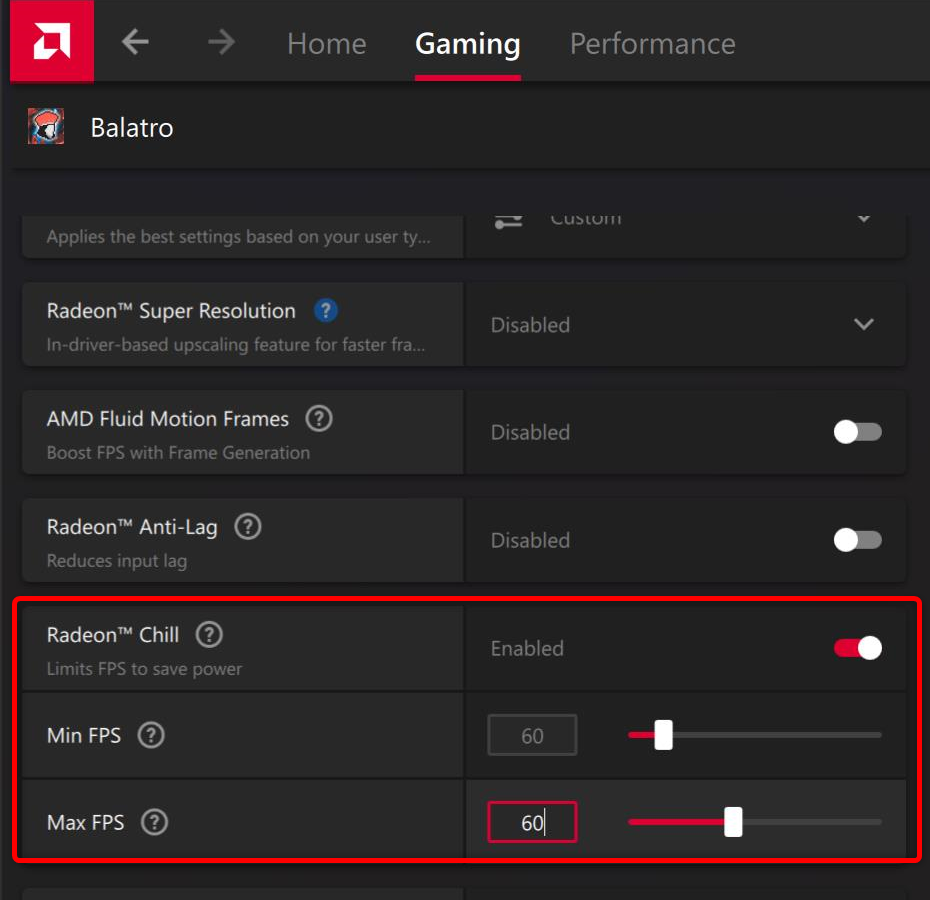
You can also use a third-party app, such as RivaTuner Statistics Server (RTSS), to limit max FPS globally or in specific games.
VRR Flicker Should Be Less Noticeable At Higher Framerates
If you don’t want to limit your maximum frame rate, another way to remove VRR flicker is to maintain the frame rate above a certain value by lowering in-game graphics settings. At higher frame rates, VRR flicker is less noticeable; at 100fps and higher values, you shouldn’t notice it at all.
For example, in Halo Infinite, a game that triggers very noticeable VRR flicker at lower FPS values, I’ve noticed that as long as my FPS doesn’t drop below ~75fps, I don’t perceive any VRR flicker. So, I tweaked the visual settings until I managed to consistently maintain the FPS value above 75fps, which solved the issue.
The cutoff value for your monitor could be higher, but the general rule is that as long as your GPU can maintain the frame rate at or above 100fps, you shouldn’t notice any VRR flicker regardless of your monitor’s max refresh rate.
Upgrade Your Monitor
The last and definitely the most radical way to deal with VRR flicker is to upgrade—if you own a VA monitor—or, in case you own an OLED monitor, to downgrade your monitor.
Now, I don’t recommend this, but if you’ve tried all the other methods, and you still notice VRR flicker even at triple-digit frame rates, getting a monitor with a different panel—IPS, for instance, since IPS panels very rarely suffer from VRR flicker—could be the only way to solve this issue.
If you’ve decided to take this route, you can check our best monitor roundups: we’ve got one covering the best gaming monitors as well as our best computer monitors roundup . If you prefer ultrawide monitors, check out our best ultrawide monitors list .
Also read:
- Acer Laptop Impresses with Stunning OLED Display & Top-Notch Webcam Quality - Latest Reviews on ZDNet
- Asus ROG Swift OLED PG32UCDP: A Critic's Take on Reaching the Pinnacle of Gaming Displays
- Black Friday Alert: Huge Savings of $1,100 on Apple’s MacBook Pro with M1 Max at B&H Photo - Exclusive Deal!
- Comprehensive Apple Watch Series √ Review: Surpassing Excellence, One Step Further
- Cost-Effective SSL Certificate Analysis
- How to Unlock a Network Locked Vivo Y28 5G Phone?
- In 2024, Rootjunky APK To Bypass Google FRP Lock For Tecno Spark 10 5G
- Motorola Edge+ Review
- The All-in-One Laptop Review: How the HP Chromebook 11 Excels in Study Sessions, Office Tasks & Gaming Adventures
- The Ultimate Guide to Synology's RT2600ac: Exceptional Long Range Wi-Fi & Built-In Parental Controls Unveiled
- Transform Your Digital Lifestyle with the M1-Powered iPad Pro : A Game-Changer in Desktop Alternatives for On-the-Go Users
- What To Do When Nubia Red Magic 8S Pro Has Black Screen of Death? | Dr.fone
- Win11 Screencapture Guide: Effortless Screenshots with Windows 11 | Movavi
- Title: How VRR Makes Gaming Smoother by Fixing Screen Flickers on Your Display.
- Author: Scott
- Created at : 2024-12-07 21:55:28
- Updated at : 2024-12-11 06:25:33
- Link: https://buynow-info.techidaily.com/how-vrr-makes-gaming-smoother-by-fixing-screen-flickers-on-your-display/
- License: This work is licensed under CC BY-NC-SA 4.0.