
Step-by-Step Instructions: How To Broadcast Your PlayStation 5 Gaming on Discord

Step-by-Step Instructions: How To Broadcast Your PlayStation 5 Gaming on Discord
Quick Links
Key Takeaways
- You can stream your PS5 to Discord using Sony’s Remote Play feature or by capturing your PS5’s HDMI output using a capture card.
- Both techniques involve sharing a specific source within your preferred Discord chat using the “Share Screen” feature.
- Remote Play doesn’t require additional hardware but may result in worse image quality.
Streaming your PlayStation 5 gameplay to Discord is a fun way to spice up game night with friends. You can chat while sharing whatever you’re doing for a more social experience. There are two methods you can use to do this so let’s take a look at how they both work.
How to Stream PS5 to Discord Using Remote Play
Remote Play lets you play on your PS5 without being in front of the primary TV, but it’s also useful for streaming too. You will need a PlayStation Network (PSN) account to play remotely but you don’t necessarily need to connect your PSN account to Discord for streaming. You also don’t require a PS Plus subscription to remote play on your PlayStation 5.
First, enable remote play on your PS5 before using it. To do that, head to Settings > System > Remote Play. Then, turn on the “Enable Remote Play” toggle.
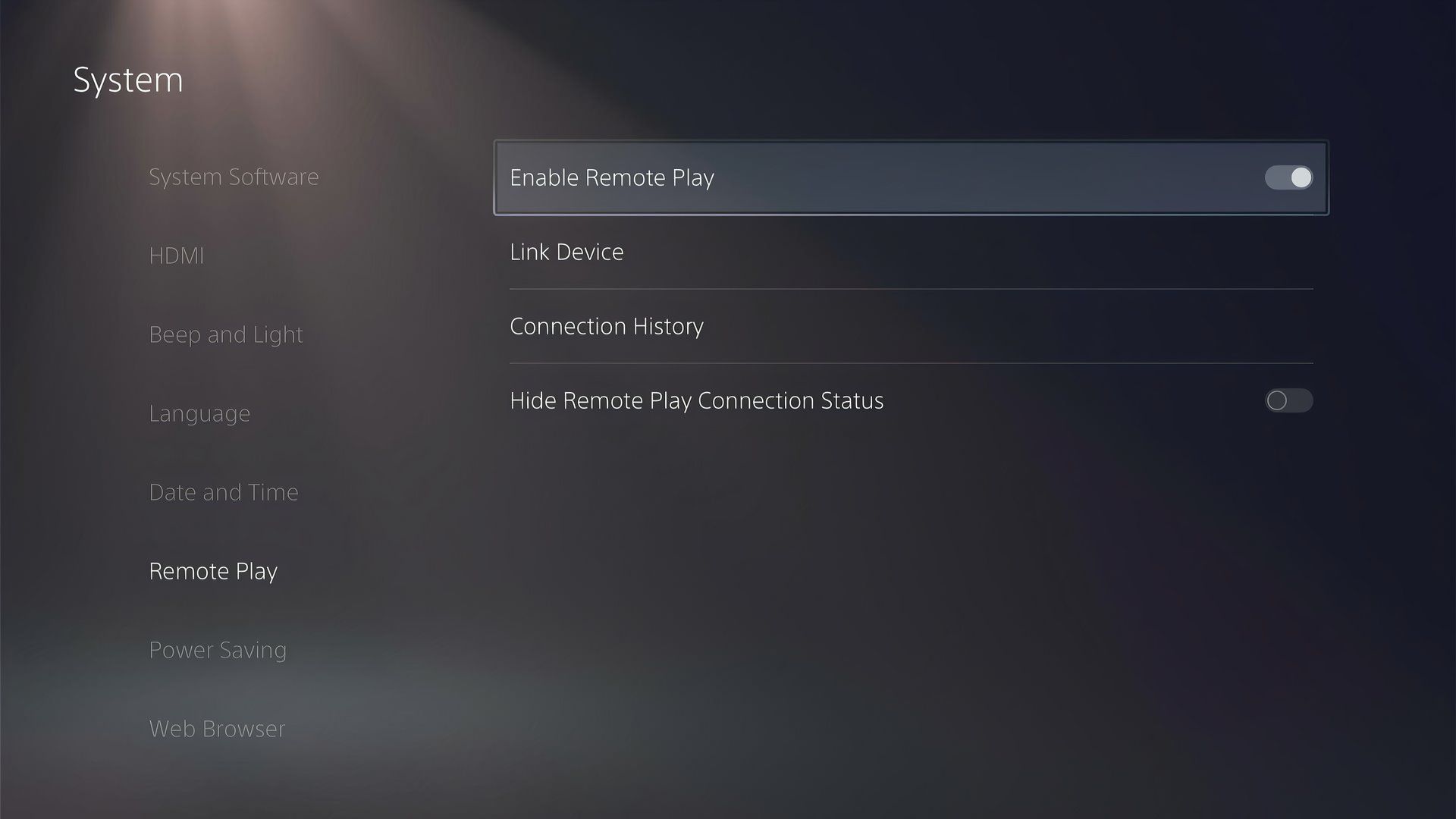
Next, download the PS Remote Play app from Windows or Mac from the PlayStation website . Launch the app once installed, then click “Sign In to PSN” on the welcome screen and go through the steps to log into your PSN account. Once signed in, click “PS5” on the console selection screen.
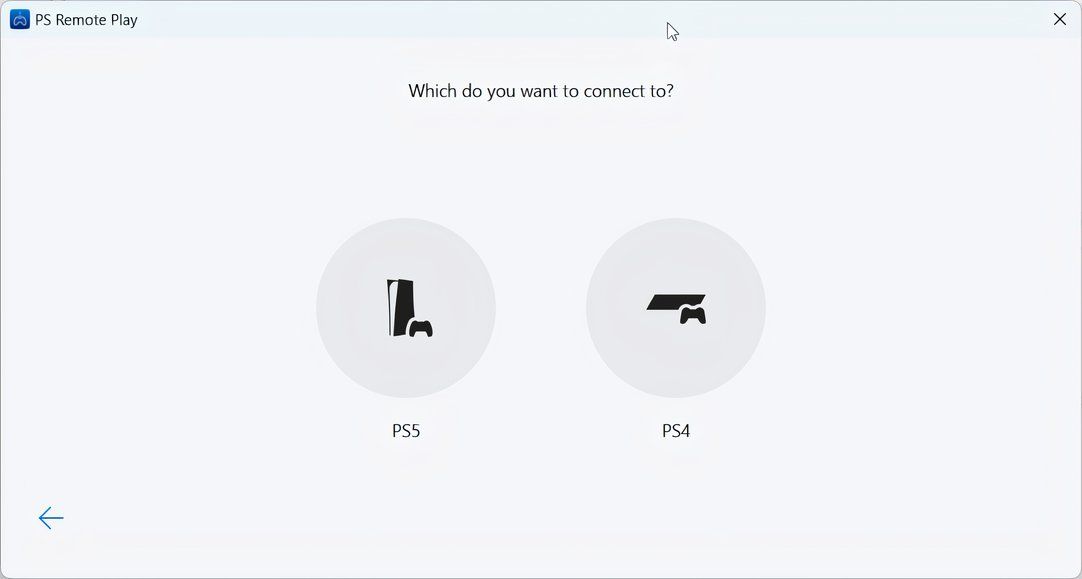
If you have more than one PS5 console linked to your PSN account, select the one you want to connect to in the prompt. The remote play app will then attempt to connect to your PS5. If it is successful, you should see the PS5’s video output in the PS Remote Play window.
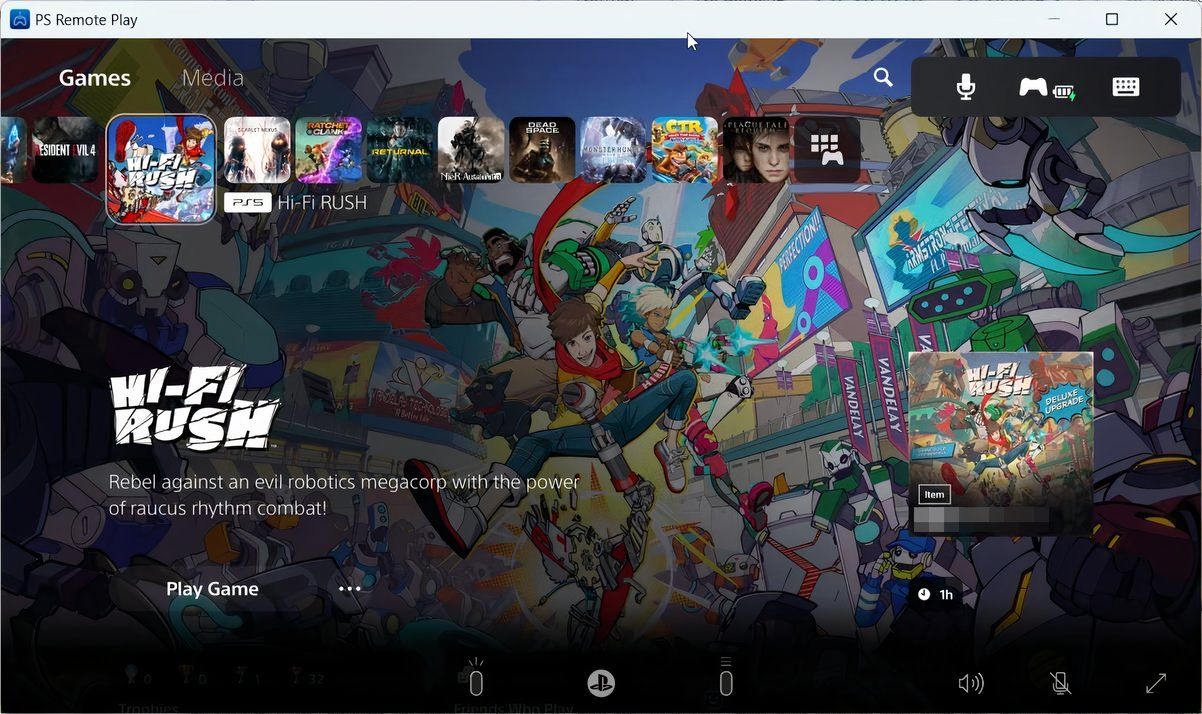
To stream it on Discord, open the Discord app and find the chat you want to stream to then click the “Share Screen” button at the bottom of the left panel.
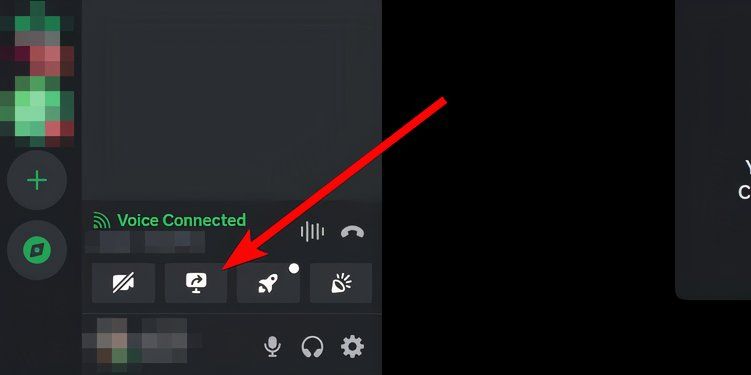
Select the “Applications” tab and click the “PS Remote Play” window.
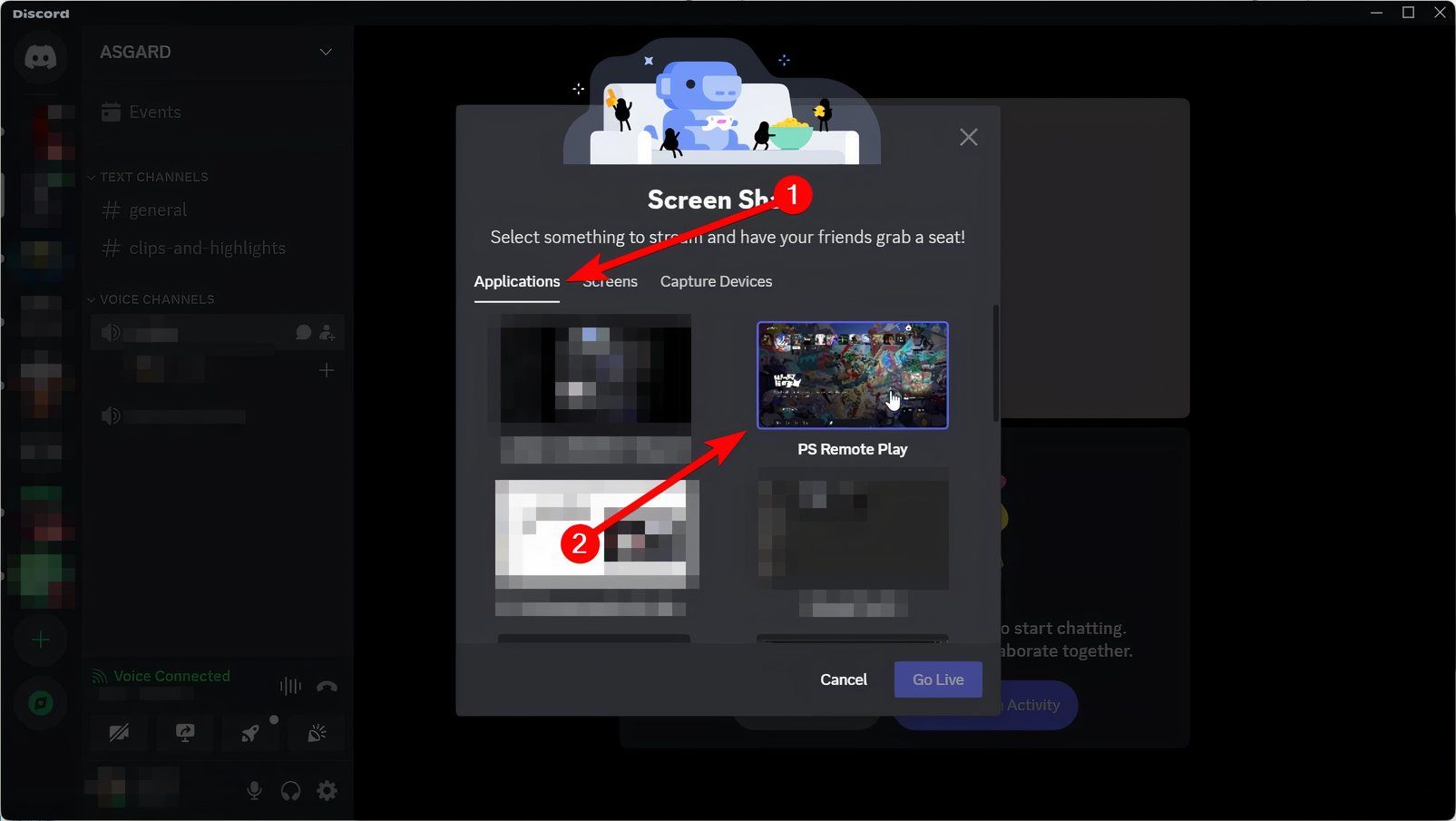
Set the resolution and frame rate. If you don’t have a Discord Nitro subscription , you won’t be able to set the resolution and frame rate to anything higher than 720p at 30FPS,. Next, click “Go Live” to start the stream.
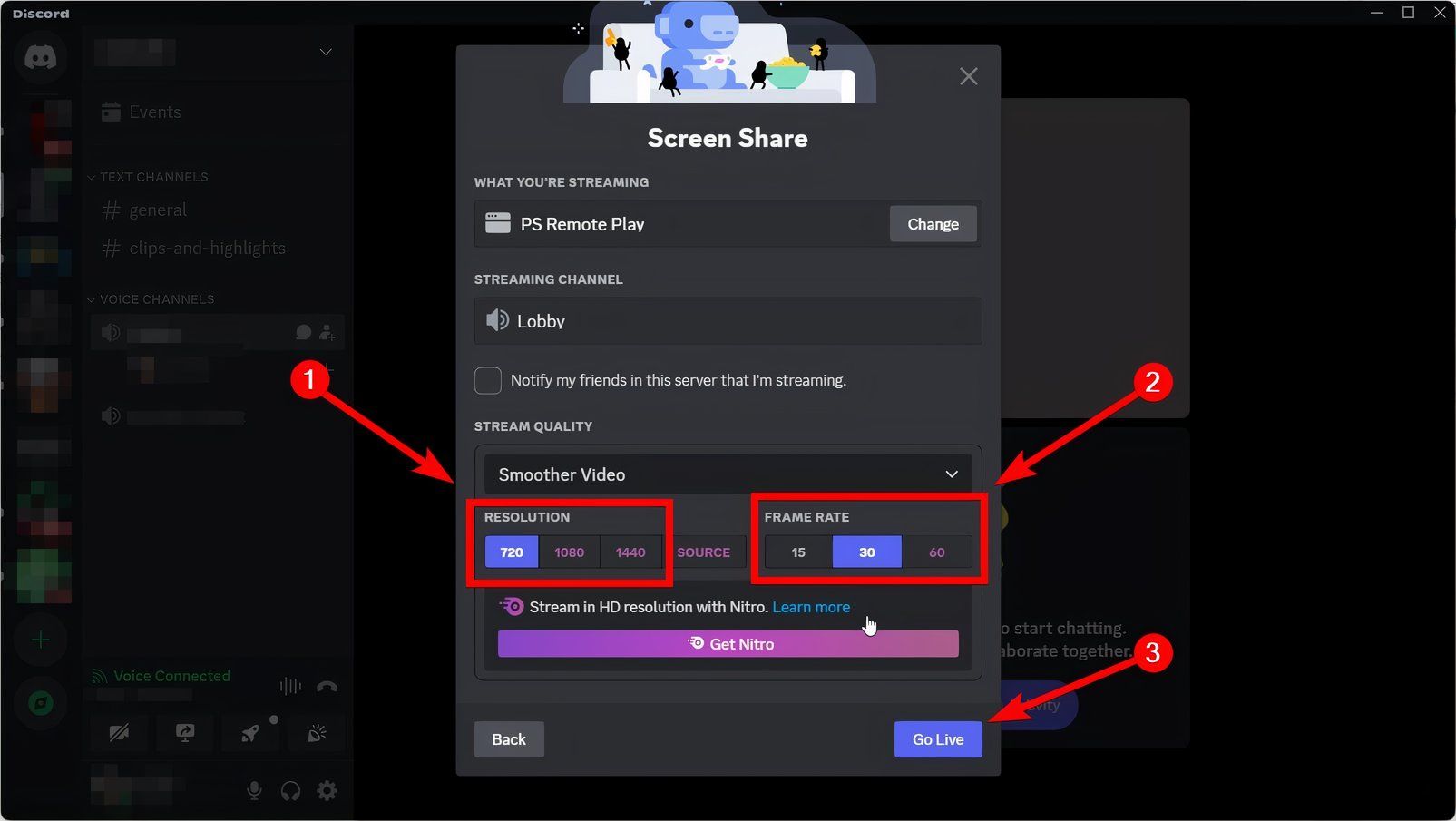
Your friends should now be able to see your remote play session on the voice channel.
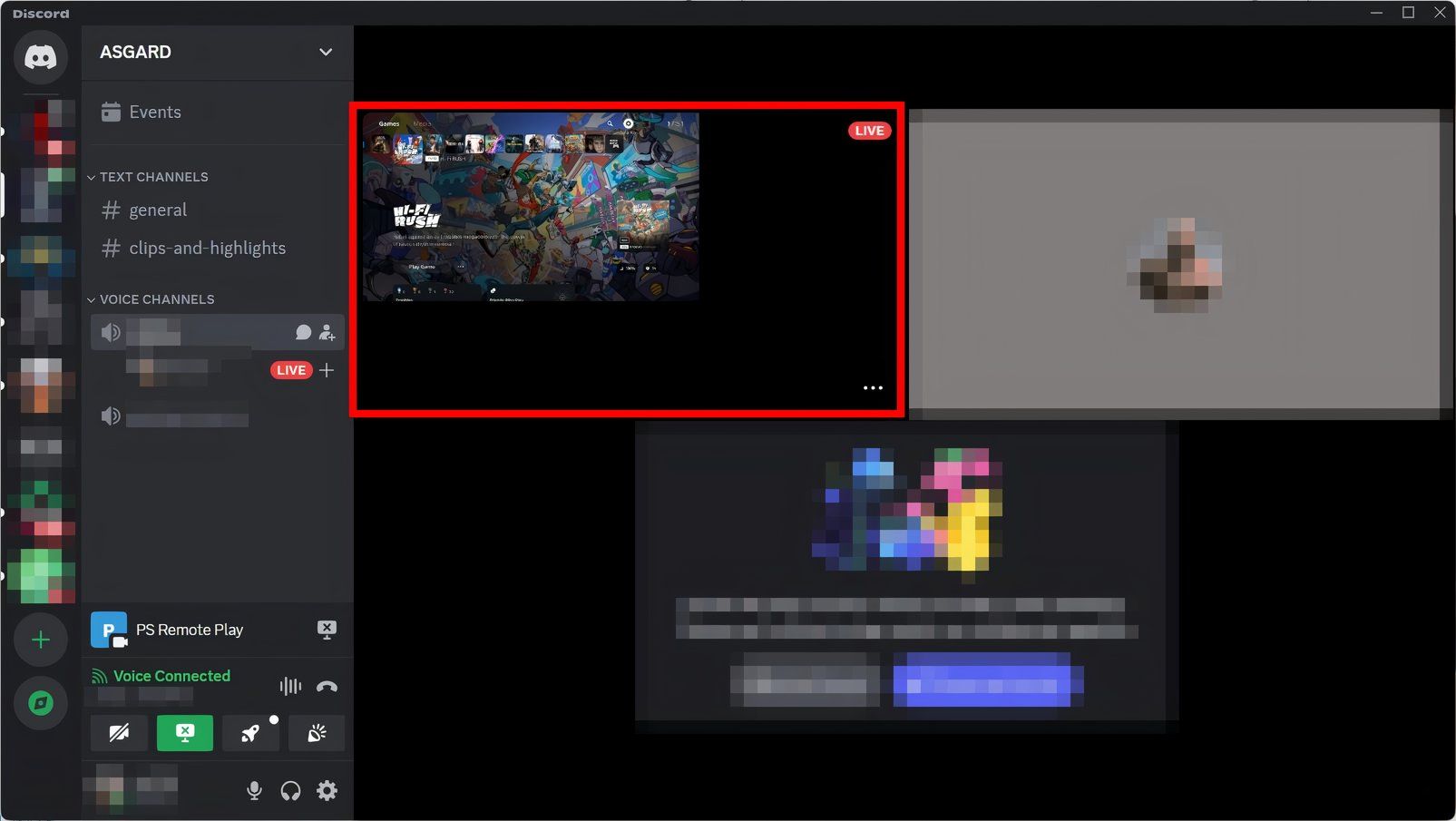
How to Stream PS5 to Discord Using a Capture Card
If you don’t want to use PS Remote Play, you can try using a capture card. This requires the purchase of additional hardware that takes the signal coming out of your PS5 and allows you to record or stream it live. For some recommendations, check out our favorite capture card roundup . Once you have the necessary hardware, streaming to Discord is easy.
Connect the Capture Card to Your PS5 and Computer
A capture card will receive a video signal from an external device—in this case, your PS5—and let it pass through to an output device, such as a TV, monitor, or projector. At the same time, it will send the signal to your computer.
For instructions on how to set up the capture card, you can read the manual it comes with or check the manufacturer’s website. Essentially, you’ll need two HDMI cables. One goes from the PS5 to the HDMI input of the capture card, while the other goes from the capture card’s HDMI output to the TV.

Marcus Mears III / How-To Geek
Then, you will need to connect the capture card to your computer using a USB cable. This will transfer the video signal to the computer as it passes through to the TV. For the capture card to turn on, you might need another USB cable to connect it to a power source, such as a computer or USB-to-outlet adapter.
If you can see the PS5’s video output on your TV, you’ve set everything up correctly.
Stream PS5 Gameplay to Discord
The next step is to share your PS5’s screen with everyone in the Discord voice chat. To do that, click “Share Screen” at the bottom of the left panel. Select the “Capture Devices” tab in the window, and then click “USB Video” from the list of sources.
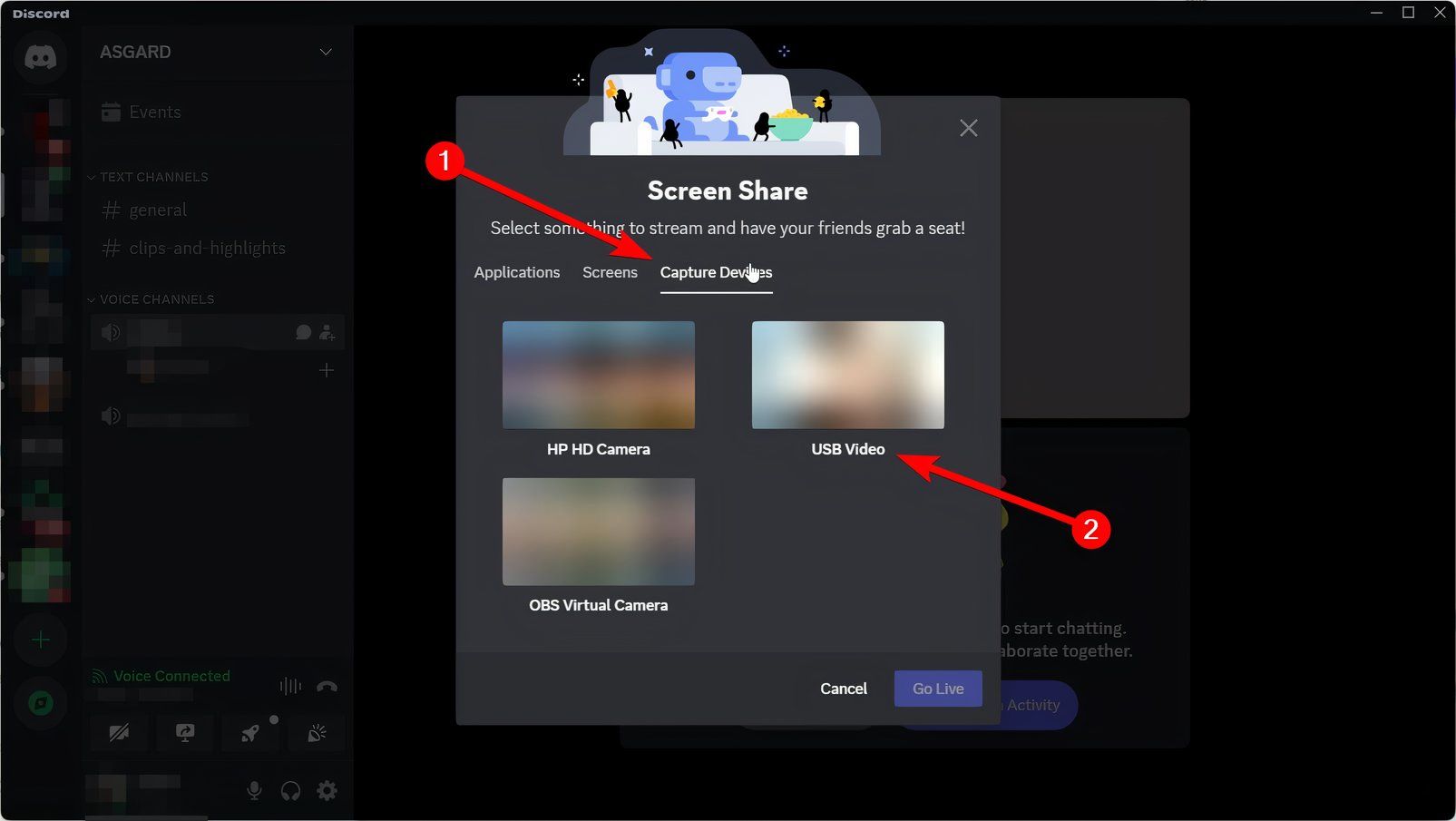
Set the resolution and framerate of your stream and click “Go Live” when you’re ready. Now everyone in the voice channel will be able to see your PS5’s video output.
The remote play method works even if you want to stream PS4, Xbox (through the Xbox app), or PC games to Discord. With the capture card, you can also stream Nintendo Switch gameplay to Discord, plus you’ll likely get better quality footage as a result.
Keep in mind that you can use your PS5 with Discord too. This won’t let you stream, but you will be able to talk with your friends using voice chat.
Also read:
- [Updated] Revamped Look at Sony's S6500 BDP
- Arlo Video Doorbell Review: A Video Doorbell And Alarm In One
- Comprehensive Analysis of the Docooler USB 2.0 Camera with 12MP Sensor - Beyond Expectations?
- Conquer the Competition: The Definitive Review of the Elite Alienware Aurora R11, Voted Best PC for Gamers
- Efficiënt Windows 11-Overdracht Van Harddisks Naar SSDs: Geavanceerde Overbrengingsonder Herinstallatie
- In 2024, 8 Ways to Transfer Photos from Gionee F3 Pro to iPhone Easily | Dr.fone
- The Sacred Science | Free Book
- The Ultimate Listening Experience with Logitech G533
- Top Tranquil Turntables & Listeners' Hats
- Unexpected Top-Performers in the Tech World: Do They Include a Laptop? Find Out with Insights
- Why Your WhatsApp Live Location is Not Updating and How to Fix on your Realme 11 Pro+ | Dr.fone
- Title: Step-by-Step Instructions: How To Broadcast Your PlayStation 5 Gaming on Discord
- Author: Scott
- Created at : 2024-12-04 22:05:46
- Updated at : 2024-12-10 18:18:33
- Link: https://buynow-info.techidaily.com/step-by-step-instructions-how-to-broadcast-your-playstation-5-gaming-on-discord/
- License: This work is licensed under CC BY-NC-SA 4.0.